Як спілкуватися в чаті в Outlook Web App
Досліджуйте, як ефективно спілкуватися в чаті з колегами в Outlook Web App. Дізнайтеся про покрокову інструкцію та нові можливості для підвищення продуктивності.
Як і в інших мобільних версіях OneNote, таких як версії iOS та веб-програми, версія OneNote для Android дозволяє отримувати доступ і редагувати нотатки з мінімальним набором функцій у порівнянні з настільними версіями OneNote, такими як OneNote 2013.
Ви можете створити нову нотатку незалежно від того, де ви перебуваєте в OneNote, чи переглядаєте ви сторінку, розділ чи список блокнотів, натиснувши середню кнопку у верхньому правому куті інтерфейсу OneNote — вона виглядає як шматок паперу з блискавкою на ньому.
Якщо ви перебуваєте в розділі або переглядаєте нотатку, нова нотатка з’являється в цьому розділі; якщо ви перебуваєте на головному екрані, нова нотатка з’явиться в розділі «Незаповнені нотатки» особистого (веб-блокнота).
Цей значок не з’явиться, якщо курсор знаходиться в нотатці; торкніться кнопки «Назад» на пристрої, щоб відновити піктограму «Нова нотатка».
Ви можете відкрити наявну нотатку в OneNote, торкнувшись її назви під час перегляду розділу, в якому вона знаходиться. Для цього на головному екрані просто торкніться назви блокнота, в якому знаходиться нотатка, торкніться назви розділу, в якому вона знаходиться, а потім торкніться назви нотатки.
Елементи списку в OneNote для Android приховані, доки вони вам не знадобляться. Щоб отримати до них доступ, торкніться нотатки, і кнопки у верхній частині екрана зміняться.
Кнопки зліва направо включають кнопку Камера, яка дозволяє додавати фотографії до нотатки, і три кнопки елементів списку, які зліва направо призначені для нумерованих списків, маркованих списків і прапорців. Торкніться будь-якого з цих трьох елементів, щоб додати число, маркер або прапорець відповідно до наявного або порожнього елемента.
Якщо ви в бігу і хочете промовити свою нотатку в OneNote, а не вводити її, ви можете. OneNote візьме записані слова та переведе їх у текстові символи. Ви можете спілкуватися з OneNote за допомогою однієї з найбільш поширених кнопок в інтерфейсі Android: кнопки мікрофона, яка є на клавіатурі і має на ній значок мікрофона старого зразка.
Щоб промовити нотатку в нотатку, виконайте наведені нижче дії.
Відкрийте наявну або нову нотатку та торкніться області нотаток, де ви зазвичай вводите текст.
З’явиться клавіатура Android.
Торкніться кнопки мікрофона на клавіатурі.
На екрані з’явиться екран Speak Now.

Промовте текст у мікрофон пристрою.
OneNote інтерпретує ваше мовлення та додає його інтерпретацію як текст у нотатці, а текст Speak Now змінюється на «Торкніться, щоб призупинити».
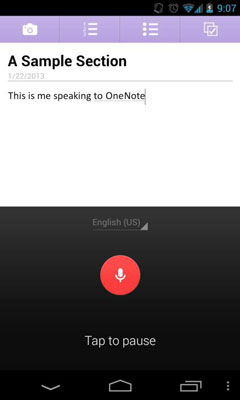
Якщо ви не почнете говорити відразу або перестанете говорити протягом тривалого періоду часу, ліворуч з’явиться значок клавіатури, а слова «Торкніться, щоб призупинити» зміняться на «Натисніть, щоб говорити». Торкніться великого кола на екрані, а потім почніть говорити.
Торкніться нижньої частини екрана (де написано «Торкніться, щоб призупинити») під час розмови, щоб призупинити розпізнавання мовлення.
Ви можете знову торкнутися екрана, щоб продовжити говорити там, де ви зупинилися, або торкнутися значка клавіатури, щоб повернутися до клавіатури, якщо ви закінчили говорити та хочете відредагувати текст. Ви також можете просто натиснути кнопку «Назад» на пристрої, щоб приховати клавіатуру та знову розгорнути нотатку на весь екран.
Розкривний список мов з’являється у верхній частині екрана Speak — він показує вашу мову за замовчуванням, наприклад «English US» — тут ви можете вибрати іншу мову або додати іншу мову, якщо ви ще цього не зробили.
Досліджуйте, як ефективно спілкуватися в чаті з колегами в Outlook Web App. Дізнайтеся про покрокову інструкцію та нові можливості для підвищення продуктивності.
Як заборонити Microsoft Word відкривати файли в режимі лише для читання в Windows. Microsoft Word відкриває файли в режимі лише для читання, що робить неможливим їх редагування? Не хвилюйтеся, методи наведено нижче
Як виправити помилки під час друку неправильних документів Microsoft Word Помилки під час друку документів Word зі зміненими шрифтами, безладними абзацами, відсутнім текстом або втраченим вмістом є досить поширеними. Однак не варто
Якщо ви використовували перо або маркер для малювання на слайдах PowerPoint під час презентації, ви можете зберегти малюнки для наступної презентації або стерти їх, щоб наступного разу, коли ви показуватимете їх, розпочали з чистих слайдів PowerPoint. Дотримуйтесь цих інструкцій, щоб стерти малюнки пером і маркером: Стирання рядків на одній з […]
Бібліотека стилів містить файли CSS, файли мови розширюваної мови таблиць стилів (XSL) та зображення, які використовуються попередньо визначеними основними сторінками, макетами сторінок та елементами керування в SharePoint 2010. Щоб знайти файли CSS у бібліотеці стилів сайту видавництва: виберіть «Дії сайту»→ «Перегляд». Весь вміст сайту. З’являється вміст сайту. Бібліотека Style знаходиться в […]
Не перевантажуйте аудиторію гігантськими цифрами. У Microsoft Excel ви можете покращити читабельність своїх інформаційних панелей і звітів, відформатувавши числа, щоб вони відображалися в тисячах або мільйонах.
Дізнайтеся, як використовувати інструменти соціальних мереж SharePoint, які дозволяють особам і групам спілкуватися, співпрацювати, обмінюватися інформацією та спілкуватися.
Юліанські дати часто використовуються у виробничих середовищах як мітка часу та швидкий довідник для номера партії. Цей тип кодування дати дозволяє роздрібним продавцям, споживачам та агентам з обслуговування визначити, коли був виготовлений продукт, а отже, і вік продукту. Юліанські дати також використовуються в програмуванні, військовій справі та астрономії. Інший […]
Ви можете створити веб-програму в Access 2016. Так що ж таке веб-програма? Ну, веб означає, що він онлайн, а додаток — це просто скорочення від «додаток». Користувацька веб-програма — це онлайн-додаток для баз даних, доступ до якого здійснюється з хмари за допомогою браузера. Ви створюєте та підтримуєте веб-програму у настільній версії […]
Більшість сторінок у SharePoint 2010 відображають список посилань навігації на панелі швидкого запуску ліворуч. Панель швидкого запуску відображає посилання на пропонований вміст сайту, наприклад списки, бібліотеки, сайти та сторінки публікації. Панель швидкого запуску містить два дуже важливі посилання: Посилання на весь вміст сайту: […]








