Як спілкуватися в чаті в Outlook Web App
Досліджуйте, як ефективно спілкуватися в чаті з колегами в Outlook Web App. Дізнайтеся про покрокову інструкцію та нові можливості для підвищення продуктивності.
Більшість програм SharePoint засновані на списку або бібліотеці. У списку або бібліотеці є сторінка налаштувань, де ви можете налаштувати свою програму. Щоб переглянути або змінити налаштування конфігурації програми «Бібліотека» або «Список», скористайтеся сторінкою «Налаштування бібліотеки» або «Налаштування списку». Ця сторінка є центром, де ви можете знайти всі варіанти налаштування та налаштування програми «Список» або «Бібліотека» відповідно до вимог вашого бізнесу. Ви можете знайти ярлики для багатьох із цих параметрів на стрічці.
Щоб отримати доступ до сторінки налаштувань бібліотеки або списку, виконайте наведені нижче дії.
Перейдіть до своєї бібліотеки або списку, клацнувши назву бібліотеки або списку на сторінці Вміст сайту.
Ви можете отримати доступ до сторінки «Вміст сайту» за допомогою значка шестірні «Налаштування».
На стрічці перейдіть на вкладку Бібліотека або Список.
Знайдіть розділ Налаштування, який знаходиться в крайньому правому куті.
Натисніть кнопку Налаштування бібліотеки (або списку).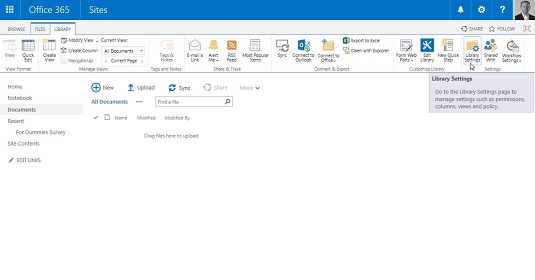
Натисніть кнопку Налаштування бібліотеки, щоб змінити конфігурацію бібліотеки.
З’явиться сторінка налаштувань бібліотеки або налаштувань списку.
Сторінка налаштувань бібліотеки або налаштувань списку.
Сторінка налаштувань бібліотеки (або списку) розділена на кілька розділів. Кожен розділ містить багато варіантів конфігурації. Витратьте деякий час на перегляд цієї сторінки. Деякі з розділів, які ви бачите, включають
Загальні параметри Параметри конфігурації
| Назва налаштування | Що ви можете досягти |
| Назва списку, опис і навігація | Так само, як це звучить! |
| Версійність | Налаштуйте схвалення елемента, керування версіями (основні та другорядні) та вимагайте виписки. |
| Розширений | Безліч параметрів, включаючи можливість керування типами вмісту, видимість пошуку, можливість перегляду папок або перегляду таблиці. |
| Перевірка | Дозволяє створювати формули, які порівнюють два або більше стовпців у вашій бібліотеці або списку. |
| Значення стовпця за замовчуванням | Додайте або відредагуйте значення за замовчуванням для стовпців, зазначених у бібліотеці або списку параметрів перевірки. |
| Рейтинг | Опція «Так» або «Ні», яка дозволяє оцінювати елементи в бібліотеці або списку. |
| Орієнтація на аудиторію | Параметр «Так» або «Ні», який дозволяє бібліотеці або списку використовувати націлювання на аудиторію. Увімкнення націлювання на аудиторію створює стовпець "Націлювання" для цього списку. Деякі веб-частини можуть використовувати ці дані для фільтрації вмісту списку на основі того, чи є користувач у аудиторії. |
| Форма | Доступно лише для списків. Для використання цих налаштувань потрібен InfoPath. Однак, оскільки Microsoft припинила доставку InfoPath в Office 2016, єдиним варіантом є використання старішої версії InfoPath. Оскільки InfoPath вже не працює, будьте готові до того, що цей параметр зникне в наступних версіях SharePoint. |
Багато власників сайтів ніколи не змінюють параметри налаштувань за замовчуванням; деякі просто змінюють назву списку або видаляють список. Для інших цей рівень додаткової деталізації налаштування – це те, що вони хочуть знати в першу чергу! Корпорація Майкрософт надає описи того, як і/або чому використовувати параметри на кожній із сторінок окремих налаштувань; проте, є так багато варіантів, які варто запам’ятати!
Досліджуйте, як ефективно спілкуватися в чаті з колегами в Outlook Web App. Дізнайтеся про покрокову інструкцію та нові можливості для підвищення продуктивності.
Як заборонити Microsoft Word відкривати файли в режимі лише для читання в Windows. Microsoft Word відкриває файли в режимі лише для читання, що робить неможливим їх редагування? Не хвилюйтеся, методи наведено нижче
Як виправити помилки під час друку неправильних документів Microsoft Word Помилки під час друку документів Word зі зміненими шрифтами, безладними абзацами, відсутнім текстом або втраченим вмістом є досить поширеними. Однак не варто
Якщо ви використовували перо або маркер для малювання на слайдах PowerPoint під час презентації, ви можете зберегти малюнки для наступної презентації або стерти їх, щоб наступного разу, коли ви показуватимете їх, розпочали з чистих слайдів PowerPoint. Дотримуйтесь цих інструкцій, щоб стерти малюнки пером і маркером: Стирання рядків на одній з […]
Бібліотека стилів містить файли CSS, файли мови розширюваної мови таблиць стилів (XSL) та зображення, які використовуються попередньо визначеними основними сторінками, макетами сторінок та елементами керування в SharePoint 2010. Щоб знайти файли CSS у бібліотеці стилів сайту видавництва: виберіть «Дії сайту»→ «Перегляд». Весь вміст сайту. З’являється вміст сайту. Бібліотека Style знаходиться в […]
Не перевантажуйте аудиторію гігантськими цифрами. У Microsoft Excel ви можете покращити читабельність своїх інформаційних панелей і звітів, відформатувавши числа, щоб вони відображалися в тисячах або мільйонах.
Дізнайтеся, як використовувати інструменти соціальних мереж SharePoint, які дозволяють особам і групам спілкуватися, співпрацювати, обмінюватися інформацією та спілкуватися.
Юліанські дати часто використовуються у виробничих середовищах як мітка часу та швидкий довідник для номера партії. Цей тип кодування дати дозволяє роздрібним продавцям, споживачам та агентам з обслуговування визначити, коли був виготовлений продукт, а отже, і вік продукту. Юліанські дати також використовуються в програмуванні, військовій справі та астрономії. Інший […]
Ви можете створити веб-програму в Access 2016. Так що ж таке веб-програма? Ну, веб означає, що він онлайн, а додаток — це просто скорочення від «додаток». Користувацька веб-програма — це онлайн-додаток для баз даних, доступ до якого здійснюється з хмари за допомогою браузера. Ви створюєте та підтримуєте веб-програму у настільній версії […]
Більшість сторінок у SharePoint 2010 відображають список посилань навігації на панелі швидкого запуску ліворуч. Панель швидкого запуску відображає посилання на пропонований вміст сайту, наприклад списки, бібліотеки, сайти та сторінки публікації. Панель швидкого запуску містить два дуже важливі посилання: Посилання на весь вміст сайту: […]








