Як спілкуватися в чаті в Outlook Web App
Досліджуйте, як ефективно спілкуватися в чаті з колегами в Outlook Web App. Дізнайтеся про покрокову інструкцію та нові можливості для підвищення продуктивності.
Навігація в Dynamics 365 for Operations (коротко D3650) — це легко. Існує безліч способів обійти систему та знайти саме той екран, який ви шукаєте. Коли ви входите в D365O, вас вітає домашня сторінка, як показано на малюнку нижче. Ваша домашня сторінка в D365O називається вашою інформаційною панеллю — конфігурованим простором, який можна налаштувати відповідно до ваших особистих потреб. Панель інструментів містить плитки, які вказують на те, що називається робочою областю. Робочий простір інший тип області приладової панелі, але один , який специфічний для ролі або функціональної області. У робочій області є більше плиток, звітів, графіків та інших посилань, які нададуть вам миттєву інформацію та допоможуть направляти вас туди, куди вам потрібно йти.
Панель навігації можна розширити назовні від лівого боку екрана. Натисніть Alt + F1 на клавіатурі або натисніть кнопку з трьома горизонтальними лініями в лівій частині веб-сторінки вгорі, щоб відобразити панель навігації.
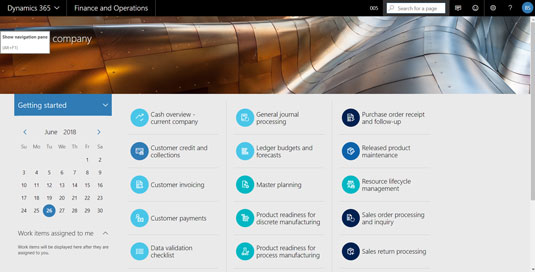
Коли панель навігації повністю розгорнута, розділ «Модуль» розгортається, а розділи «Уподобання», «Останні» та «Робочі області» згортаються. Щоб розширити розділ, клацніть на маленькому значку трикутника зліва від назви розділу.
Існує п’ять основних розділів навігації, а саме:
Коли ви починаєте роботу, ваша інформаційна панель за замовчуванням (домашня сторінка) взагалі не має вибраного.
Ви можете легко додавати пункти меню робочої області до свого меню «Вибране»; для цього натисніть маленьку зірочку, розташовану в правому куті будь-якого пункту меню робочої області, переліченого на панелі навігації в розділі Робочі області. Можливо, вам знадобиться розширити розділ Робочі області, клацнувши значок маленького трикутника зліва від слова «Робочі простори», щоб побачити пункти меню робочої області. Коли ви натискаєте піктограму зірочки, зірочка стає заповненою, щоб вказати, що робоча область тепер є улюбленою, і водночас пункт меню для цієї робочої області додається до вашого меню «Вибране». Елементи меню, що з’являються в останній області меню, можна додати до вибраних таким же чином.
Як і у випадку з вибраним, ця область меню є особистою; ви бачите лише пункти меню для екранів, які ви самі відвідували, а не нещодавню навігацію інших користувачів, які ввійшли в систему.
Коли ви натискаєте пункт меню робочої області в меню навігації, ваша інформаційна панель змінюється з інформаційної панелі за замовчуванням (домашньої сторінки) на інформаційну панель робочої області.
D365O поставляється з десятками попередньо визначених робочих областей, з яких ви можете вибрати; крім того, ви можете створювати власні персональні робочі області, а ваш системний адміністратор також може додавати робочі простори або змінювати наявні робочі області, щоб будь-який користувач міг скористатися ними.
Робоча область може містити плитки, посилання, звіти та відфільтровані сітки.
Концепція робочого простору була розроблена компанією Microsoft як засіб для прискорення навігації та ефективнішого ведення користувачів через бізнес-процеси.
Як правило, у робочій області зазвичай використовуються плитки, пов’язані з будь-якою роллю або функцією, для якої вона призначена; наприклад, робоча область «Управління основними засобами» має плитку під назвою «Усі основні засоби». Коли ви клацнете цю плитку, ви перейдете до списку, який можна відфільтрувати та відсортувати з усіх основних засобів у компанії, у якій ви зараз увійшли.
На щастя, коли Microsoft додала нові модні навігаційні функції, такі як плитки та інформаційні панелі, вони також зберегли старомодну пряму навігацію по меню, тому це найкращий сценарій обох світів.
Коли ви натискаєте модулі в навігаційному меню, праворуч від навігаційного меню з’являється відповідне меню модулів; це дуже зручний спосіб перегляду функцій, що містяться в модулі.
Якщо ввести критерії пошуку в текстове поле пошуку, одразу під текстовим полем пошуку з’явиться спадне меню. Критерії пошуку застосовуються до назв пунктів меню, а також до шляху до меню.
Ця функція пошуку шукає пункти меню, а не окремі записи; наприклад, ви можете знайти екран клієнта, але не конкретного клієнта; ви шукаєте конкретного клієнта на самому екрані клієнта.
Ця функція навігаційного пошуку дає вам швидкий спосіб знайти будь-яке меню в системі без необхідності шукати його в лабіринті вкладених меню. Гарно!
Щоб швидко повернутися на домашню сторінку (приладна панель за замовчуванням), просто клацніть слова «Фінанси та операції» на чорній навігаційній панелі у верхній частині веб-сторінки або натисніть Alt + Shift + Home на клавіатурі комп’ютера.
Досліджуйте, як ефективно спілкуватися в чаті з колегами в Outlook Web App. Дізнайтеся про покрокову інструкцію та нові можливості для підвищення продуктивності.
Як заборонити Microsoft Word відкривати файли в режимі лише для читання в Windows. Microsoft Word відкриває файли в режимі лише для читання, що робить неможливим їх редагування? Не хвилюйтеся, методи наведено нижче
Як виправити помилки під час друку неправильних документів Microsoft Word Помилки під час друку документів Word зі зміненими шрифтами, безладними абзацами, відсутнім текстом або втраченим вмістом є досить поширеними. Однак не варто
Якщо ви використовували перо або маркер для малювання на слайдах PowerPoint під час презентації, ви можете зберегти малюнки для наступної презентації або стерти їх, щоб наступного разу, коли ви показуватимете їх, розпочали з чистих слайдів PowerPoint. Дотримуйтесь цих інструкцій, щоб стерти малюнки пером і маркером: Стирання рядків на одній з […]
Бібліотека стилів містить файли CSS, файли мови розширюваної мови таблиць стилів (XSL) та зображення, які використовуються попередньо визначеними основними сторінками, макетами сторінок та елементами керування в SharePoint 2010. Щоб знайти файли CSS у бібліотеці стилів сайту видавництва: виберіть «Дії сайту»→ «Перегляд». Весь вміст сайту. З’являється вміст сайту. Бібліотека Style знаходиться в […]
Не перевантажуйте аудиторію гігантськими цифрами. У Microsoft Excel ви можете покращити читабельність своїх інформаційних панелей і звітів, відформатувавши числа, щоб вони відображалися в тисячах або мільйонах.
Дізнайтеся, як використовувати інструменти соціальних мереж SharePoint, які дозволяють особам і групам спілкуватися, співпрацювати, обмінюватися інформацією та спілкуватися.
Юліанські дати часто використовуються у виробничих середовищах як мітка часу та швидкий довідник для номера партії. Цей тип кодування дати дозволяє роздрібним продавцям, споживачам та агентам з обслуговування визначити, коли був виготовлений продукт, а отже, і вік продукту. Юліанські дати також використовуються в програмуванні, військовій справі та астрономії. Інший […]
Ви можете створити веб-програму в Access 2016. Так що ж таке веб-програма? Ну, веб означає, що він онлайн, а додаток — це просто скорочення від «додаток». Користувацька веб-програма — це онлайн-додаток для баз даних, доступ до якого здійснюється з хмари за допомогою браузера. Ви створюєте та підтримуєте веб-програму у настільній версії […]
Більшість сторінок у SharePoint 2010 відображають список посилань навігації на панелі швидкого запуску ліворуч. Панель швидкого запуску відображає посилання на пропонований вміст сайту, наприклад списки, бібліотеки, сайти та сторінки публікації. Панель швидкого запуску містить два дуже важливі посилання: Посилання на весь вміст сайту: […]








