Як спілкуватися в чаті в Outlook Web App
Досліджуйте, як ефективно спілкуватися в чаті з колегами в Outlook Web App. Дізнайтеся про покрокову інструкцію та нові можливості для підвищення продуктивності.
Коли все ускладнюється з графікою вашого документа в Word 2013, ви входите в сферу організації зображень. Багато зображень часто вимагають розташування, вирівнювання, упорядкування та групування в одиницю. Це не складна річ, а скоріше економія часу, яку ви можете використати.
Усі команди можна знайти на панелі інструментів Формат у групі Упорядкувати. Очевидно, що графічні зображення мають бути вибрані, щоб з’явилася панель інструментів.
Щоб вибрати кілька зображень, натисніть і утримуйте клавішу Shift, клацаючи кожне зображення.
Один із способів допомогти організувати та розмістити кілька зображень на сторінці — показати сітку: виберіть команду «Перегляд ліній сітки» з меню кнопки «Вирівняти». Миттєво сторінка перетворюється на міліметровий папір, щоб допомогти вам розмістити графіку та текст.
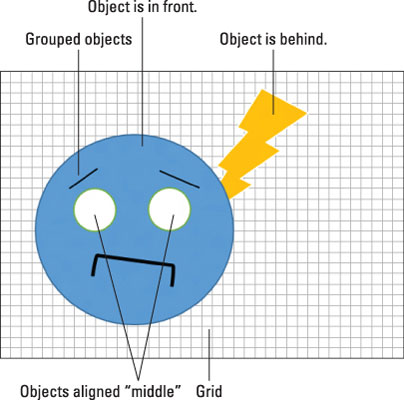
Якщо сітка дратує, ви можете вимкнути лінії сітки: знову виберіть команду Переглянути лінії сітки з меню кнопки Вирівняти. Але ви також можете використовувати функцію напрямних вирівнювання. Його також можна знайти в меню кнопки Вирівняти.
Якщо параметр Напрямні вирівнювання увімкнено, зелена лінія з’являється, коли ви перетягуєте зображення близько до полів сторінки або коли зображення вирівнюється за верхнім чи нижнім краєм іншого зображення на сторінці. Використовуйте цю зелену лінію, щоб точніше розташувати зображення.
Нові зображення розташовуються на сторінці одне на одному. Ви не помітите цього розташування, якщо два зображення не перетинаються. Якщо ви незадоволені перекриттям, ви можете змінити порядок зображення, вибравши його та скориставшись кнопками Перевести на передній план і Надіслати назад у групі Упорядкувати на вкладці Формат.
Щоб допомогти вам зберегти кілька зображень у ряд, скористайтеся меню кнопки «Вирівняти». Вибравши кілька зображень, виберіть варіант вирівнювання. Наприклад, за допомогою команди «Вирівняти по середині» можна встановити очні яблука на зображенні обличчя. Крім того, у меню було вибрано параметр «Вирівняти вибрані об’єкти», щоб переконатися, що об’єкти вирівнюються один з одним, а не за краєм сторінки чи полями абзацу.
Щоб вирівняти об’єкти за краєм сторінки, виберіть опцію «Вирівняти за сторінкою» у меню «Вирівняти». Якщо цей параметр увімкнено, зображення можна вирівняти за краєм сторінки за допомогою меню «Вирівняти».
Щоб вирівняти поле підпису під зображенням, переконайтеся, що в меню «Вирівняти» вибрано параметр «Вирівняти вибрані об’єкти». Почніть із вибору зображення та підпису, а потім виберіть параметр Вирівняти по центру. Ви також можете згрупувати зображення та його підпис.
Команди «Розподілити по горизонталі» та «Розподілити по вертикалі» в меню «Вирівняти» можуть допомогти рівномірно розподілити рядок або стовпець зображень.
Коли ви збираєте складне зображення, використовуючи менші частини, або коли ви впорядковуєте фігури чи зображення — або зображення та його підпис — зберігайте ці елементи разом. Таким чином, ви можете переміщати їх як єдине ціле, копіювати та вставляти або застосовувати ефекти зображення. Хитрість полягає в тому, щоб згрупувати окремі елементи в один об’єкт.
Щоб згрупувати зображення в документі, виділіть зображення, а потім виберіть команду Груп у меню Групувати об’єкти. Зображення потім розглядаються як одиниця, яка є сукупністю окремих форм Word.
Щоб розгрупувати, клацніть на згрупованих зображеннях, а потім виберіть команду «Розгрупувати» у меню «Групувати об’єкти».
Досліджуйте, як ефективно спілкуватися в чаті з колегами в Outlook Web App. Дізнайтеся про покрокову інструкцію та нові можливості для підвищення продуктивності.
Як заборонити Microsoft Word відкривати файли в режимі лише для читання в Windows. Microsoft Word відкриває файли в режимі лише для читання, що робить неможливим їх редагування? Не хвилюйтеся, методи наведено нижче
Як виправити помилки під час друку неправильних документів Microsoft Word Помилки під час друку документів Word зі зміненими шрифтами, безладними абзацами, відсутнім текстом або втраченим вмістом є досить поширеними. Однак не варто
Якщо ви використовували перо або маркер для малювання на слайдах PowerPoint під час презентації, ви можете зберегти малюнки для наступної презентації або стерти їх, щоб наступного разу, коли ви показуватимете їх, розпочали з чистих слайдів PowerPoint. Дотримуйтесь цих інструкцій, щоб стерти малюнки пером і маркером: Стирання рядків на одній з […]
Бібліотека стилів містить файли CSS, файли мови розширюваної мови таблиць стилів (XSL) та зображення, які використовуються попередньо визначеними основними сторінками, макетами сторінок та елементами керування в SharePoint 2010. Щоб знайти файли CSS у бібліотеці стилів сайту видавництва: виберіть «Дії сайту»→ «Перегляд». Весь вміст сайту. З’являється вміст сайту. Бібліотека Style знаходиться в […]
Не перевантажуйте аудиторію гігантськими цифрами. У Microsoft Excel ви можете покращити читабельність своїх інформаційних панелей і звітів, відформатувавши числа, щоб вони відображалися в тисячах або мільйонах.
Дізнайтеся, як використовувати інструменти соціальних мереж SharePoint, які дозволяють особам і групам спілкуватися, співпрацювати, обмінюватися інформацією та спілкуватися.
Юліанські дати часто використовуються у виробничих середовищах як мітка часу та швидкий довідник для номера партії. Цей тип кодування дати дозволяє роздрібним продавцям, споживачам та агентам з обслуговування визначити, коли був виготовлений продукт, а отже, і вік продукту. Юліанські дати також використовуються в програмуванні, військовій справі та астрономії. Інший […]
Ви можете створити веб-програму в Access 2016. Так що ж таке веб-програма? Ну, веб означає, що він онлайн, а додаток — це просто скорочення від «додаток». Користувацька веб-програма — це онлайн-додаток для баз даних, доступ до якого здійснюється з хмари за допомогою браузера. Ви створюєте та підтримуєте веб-програму у настільній версії […]
Більшість сторінок у SharePoint 2010 відображають список посилань навігації на панелі швидкого запуску ліворуч. Панель швидкого запуску відображає посилання на пропонований вміст сайту, наприклад списки, бібліотеки, сайти та сторінки публікації. Панель швидкого запуску містить два дуже важливі посилання: Посилання на весь вміст сайту: […]








