Як спілкуватися в чаті в Outlook Web App
Досліджуйте, як ефективно спілкуватися в чаті з колегами в Outlook Web App. Дізнайтеся про покрокову інструкцію та нові можливості для підвищення продуктивності.
Примітка — це єдиний тип елемента, який можна створити в Outlook, який не використовує звичайне діалогове вікно з меню, стрічками або панелями інструментів. Нотатки легше використовувати, але дещо складніше пояснити, ніж інші елементи Outlook.
На піктограмі «Примітка» не відображається назва, а для частини нотатки, яку ви перетягуєте, коли хочете змінити її розмір, немає назви, хоча ви можете побачити, як вона виглядає на наступному зображенні.
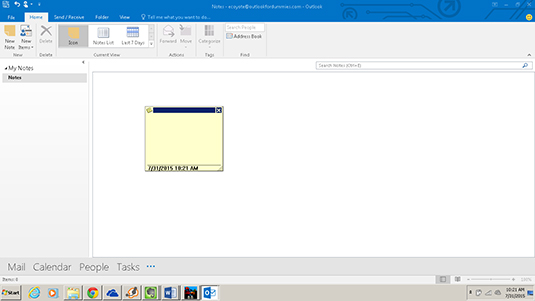
Як ви жили без цих маленьких жовтих наклейок? Вони всюди! Найсмішніше в наклеєних нотатках те, що вони виникли через невдачу винахідника. Вчений намагався винайти нову формулу клею, і він придумав різновид клею, який не дуже добре тримався. Як і комп’ютерники, які прийшли пізніше, він сказав: «Це не помилка; це особливість!» Потім він придумав, як заробити багатство, продаючи маленькі купюри, які не дуже добре прилипли. Цілком природно, що такий винахід буде адаптований для комп’ютерів.
Якщо ви групуєте свої елементи на панелі завдань Windows (унизу екрана), то щоразу, коли ви запускаєте програму, панель завдань Windows додає піктограму. Таким чином, ви знаєте, скільки програм ви запускаєте. Якщо ви клацнете піктограму програми на панелі завдань, ви перейдете до цієї програми. Наприклад, якщо ви запустите Word і Excel, ви побачите значки цих програм на панелі завдань.
Однак якщо у вас є два або більше документів, відкритих у Word або Excel, наприклад, ви побачите лише одну піктограму — W для Word або E для Excel. Якщо натиснути цей значок, ви побачите список кожного відкритого документа або електронної таблиці.
Outlook працює так само. Коли ви створюєте новий елемент в Outlook, вам потрібно натиснути піктограму Outlook, щоб побачити список відкритих елементів Outlook. Список зберігається, доки ви не закриєте та не збережете кожен елемент. Це схоже на одночасне відкриття двох або більше програм у Windows.
Перевага такого розташування полягає в тому, що ви можете залишити щось на кшталт нотатки відкритим на тривалий час і продовжувати перемикатися на неї, щоб додати коментарі. Недоліком є те, що якщо ви не дивитеся на панель завдань, щоб побачити, скільки у вас відкритих нотаток, ви можете створювати безлад нотаток, коли віддаєте перевагу лише одній.
Ще одна перевага полягає в тому, що ви можете відкривати дві нотатки одночасно — або нотатку та повідомлення електронної пошти — і перетягувати текст з однієї в іншу.
Щоб робити віртуальні нотатки під час роботи, виконайте такі дії:
Натисніть кнопку «Примітки» на панелі навігації (або натисніть Ctrl+5).
З’явиться список приміток.
Вам насправді не потрібно переходити до модуля Notes, щоб створити нову нотатку; ви можете натиснути Ctrl+Shift+N, а потім перейти до кроку 3. Спершу перейдіть лише до модуля «Примітки», щоб ви могли побачити свою нотатку в списку нотаток, коли ви закінчите. Інакше ваша нотатка, здається, зникне в повітрі (хоча це не так). Outlook автоматично зберігає вашу нотатку в модулі Notes, якщо ви не докладете особливих зусиль, щоб надіслати її в інше місце.
Натисніть кнопку Нова нотатка.
З’явиться порожнє поле для нотаток.
Введіть те, що ви хочете сказати у своїй нотатці, і клацніть значок «Примітка» у верхньому лівому куті нотатки.
Перший рядок кожної нотатки - це назва або тема. Ви можете творчо використовувати перший рядок, щоб допомогти знайти нотатку або швидко переглянути теми, які є у вашій купі нотаток. На наступному зображенні показано приклад примітки.
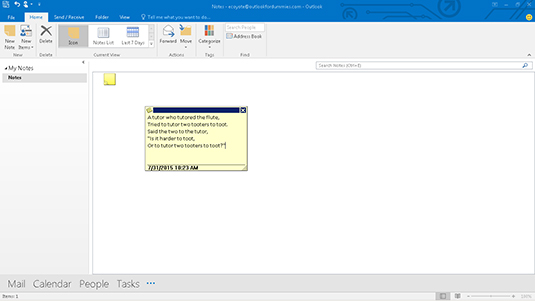
Натисніть Esc.
Досліджуйте, як ефективно спілкуватися в чаті з колегами в Outlook Web App. Дізнайтеся про покрокову інструкцію та нові можливості для підвищення продуктивності.
Як заборонити Microsoft Word відкривати файли в режимі лише для читання в Windows. Microsoft Word відкриває файли в режимі лише для читання, що робить неможливим їх редагування? Не хвилюйтеся, методи наведено нижче
Як виправити помилки під час друку неправильних документів Microsoft Word Помилки під час друку документів Word зі зміненими шрифтами, безладними абзацами, відсутнім текстом або втраченим вмістом є досить поширеними. Однак не варто
Якщо ви використовували перо або маркер для малювання на слайдах PowerPoint під час презентації, ви можете зберегти малюнки для наступної презентації або стерти їх, щоб наступного разу, коли ви показуватимете їх, розпочали з чистих слайдів PowerPoint. Дотримуйтесь цих інструкцій, щоб стерти малюнки пером і маркером: Стирання рядків на одній з […]
Бібліотека стилів містить файли CSS, файли мови розширюваної мови таблиць стилів (XSL) та зображення, які використовуються попередньо визначеними основними сторінками, макетами сторінок та елементами керування в SharePoint 2010. Щоб знайти файли CSS у бібліотеці стилів сайту видавництва: виберіть «Дії сайту»→ «Перегляд». Весь вміст сайту. З’являється вміст сайту. Бібліотека Style знаходиться в […]
Не перевантажуйте аудиторію гігантськими цифрами. У Microsoft Excel ви можете покращити читабельність своїх інформаційних панелей і звітів, відформатувавши числа, щоб вони відображалися в тисячах або мільйонах.
Дізнайтеся, як використовувати інструменти соціальних мереж SharePoint, які дозволяють особам і групам спілкуватися, співпрацювати, обмінюватися інформацією та спілкуватися.
Юліанські дати часто використовуються у виробничих середовищах як мітка часу та швидкий довідник для номера партії. Цей тип кодування дати дозволяє роздрібним продавцям, споживачам та агентам з обслуговування визначити, коли був виготовлений продукт, а отже, і вік продукту. Юліанські дати також використовуються в програмуванні, військовій справі та астрономії. Інший […]
Ви можете створити веб-програму в Access 2016. Так що ж таке веб-програма? Ну, веб означає, що він онлайн, а додаток — це просто скорочення від «додаток». Користувацька веб-програма — це онлайн-додаток для баз даних, доступ до якого здійснюється з хмари за допомогою браузера. Ви створюєте та підтримуєте веб-програму у настільній версії […]
Більшість сторінок у SharePoint 2010 відображають список посилань навігації на панелі швидкого запуску ліворуч. Панель швидкого запуску відображає посилання на пропонований вміст сайту, наприклад списки, бібліотеки, сайти та сторінки публікації. Панель швидкого запуску містить два дуже важливі посилання: Посилання на весь вміст сайту: […]








