Як спілкуватися в чаті в Outlook Web App
Досліджуйте, як ефективно спілкуватися в чаті з колегами в Outlook Web App. Дізнайтеся про покрокову інструкцію та нові можливості для підвищення продуктивності.
У деяких ситуаціях може знадобитися автоматично змінювати стрічку Excel, коли відкривається книга або надбудова. Це полегшить користувачеві доступ до вашого макросу. Це також усуває необхідність для користувача змінювати стрічку вручну за допомогою діалогового вікна "Параметри Excel".
Ви можете автоматично вносити зміни до стрічки за допомогою Excel 2007 і новіших версій, але це непросте завдання. Зміна стрічки включає в себе написання коду XML у текстовому редакторі, копіювання цього файлу XML у файл робочої книги, редагування купи файлів XML (які також зберігаються всередині файлу Excel, який насправді є не більше ніж заархівованим контейнером окремих файли), а потім написати процедури VBA для обробки клацання елементів керування, які ви вставили у файл XML.
На щастя, доступне програмне забезпечення, яке допоможе вам налаштувати стрічку, але ви все одно повинні бути знайомі з XML.
Виконайте такі дії точно:
Створіть нову книгу Excel.
Збережіть книгу та назвіть її ribbon modification.xls.
Закрийте робочу книгу.
Запустіть користувацький редактор інтерфейсу користувача для Microsoft Office.
Якщо у вас немає цього програмного забезпечення, його потрібно знайти та встановити. Зверніться до сусідньої бічної панелі «Отримати програмне забезпечення».
У Редакторі користувацького інтерфейсу користувача виберіть Файл → Відкрити та знайдіть книгу, яку ви зберегли на кроці 2.
Виберіть «Вставка» → «Спеціальна частина інтерфейсу Office 2007».
Виберіть цю команду, навіть якщо ви використовуєте Excel 2010, Excel 2013 або Excel 2016.
Введіть такий код на панелі коду (з назвою customUI.xml), що відображається в редакторі користувацького інтерфейсу користувача:
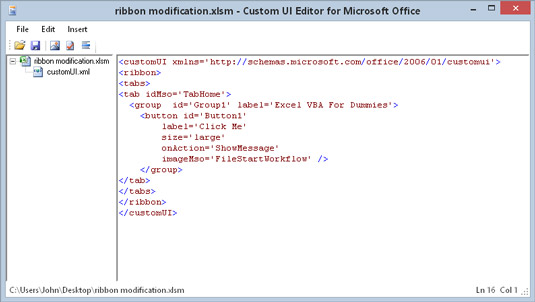
Код RibbonX відображається в редакторі користувацького інтерфейсу користувача.
Натисніть кнопку Перевірити на панелі інструментів.
Якщо в коді є синтаксичні помилки, ви отримаєте повідомлення з описом проблеми. Якщо виявлено якісь помилки, їх необхідно виправити.
Натисніть кнопку Створити зворотний дзвінок.
Редактор спеціального інтерфейсу користувача створює підпроцедуру VBA, яка виконується при натисканні кнопки. Ця процедура насправді не вставлена в робочу книгу, тому її потрібно скопіювати для подальшого використання (або запам’ятати, якщо у вас хороша пам’ять).
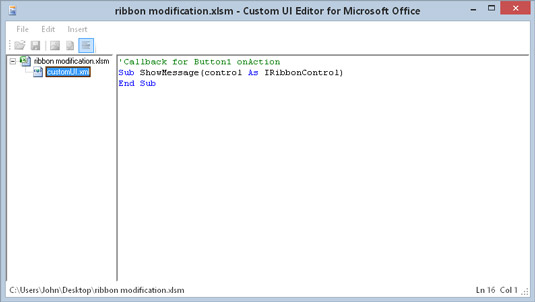
Процедура зворотного виклику VBA, яка виконується натисканням кнопки стрічки.
Поверніться до модуля customUI.xml і виберіть «Файл» → «Зберегти» (або клацніть піктограму «Зберегти» на панелі інструментів).
Закрийте файл, вибравши команду Файл → Закрити.
Відкрийте книгу в Excel і перейдіть на вкладку Головна.
Ви повинні побачити нову групу стрічки та кнопку стрічки. Але поки що не працює.
Натисніть Alt+F11, щоб активувати VBE.
Вставте новий модуль VBA; вставте (або введіть) процедуру зворотного виклику, створену на кроці 9; і додайте оператор MsgBox, щоб ви дізналися, чи справді виконується процедура.
Процедура є
Sub ShowMessage(керувати як IRibbonControl) MsgBox «Вітаємо. Ви знайшли нову команду стрічки». Кінець суб
Натисніть Alt+F11, щоб повернутися до Excel, і натисніть нову кнопку на стрічці.
Якщо все пройшло добре, ви побачите MsgBox.
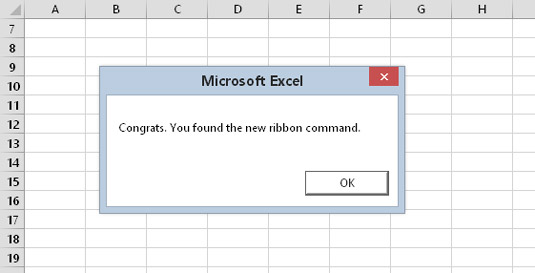
Доказ того, що додати нову команду стрічки за допомогою XML насправді можливо.
У користувацькому редакторі інтерфейсу користувача, коли ви вибираєте Вставити → Користувальницька частина інтерфейсу Office 2007, ви вставляєте частину інтерфейсу користувача для Excel 2007. Редактор користувацького інтерфейсу також має можливість вставити частину інтерфейсу користувача для Excel 2010 (програмне забезпечення, яке я використовував, не було оновлено для Office 2013 або Office 2016). Для максимальної сумісності використовуйте спеціальну частину інтерфейсу користувача Excel 2007.
Ви, напевно, розумієте, що змінювати стрічку за допомогою XML не зовсім інтуїтивно. Навіть якщо у вас є хороший інструмент (наприклад, користувацький редактор інтерфейсу користувача), вам все одно потрібно розуміти XML. Якщо це звучить привабливо для вас, пошукайте в Інтернеті або знайдіть книгу, присвячену виключно налаштуванню інтерфейсу стрічки в Microsoft Office.
Досліджуйте, як ефективно спілкуватися в чаті з колегами в Outlook Web App. Дізнайтеся про покрокову інструкцію та нові можливості для підвищення продуктивності.
Як заборонити Microsoft Word відкривати файли в режимі лише для читання в Windows. Microsoft Word відкриває файли в режимі лише для читання, що робить неможливим їх редагування? Не хвилюйтеся, методи наведено нижче
Як виправити помилки під час друку неправильних документів Microsoft Word Помилки під час друку документів Word зі зміненими шрифтами, безладними абзацами, відсутнім текстом або втраченим вмістом є досить поширеними. Однак не варто
Якщо ви використовували перо або маркер для малювання на слайдах PowerPoint під час презентації, ви можете зберегти малюнки для наступної презентації або стерти їх, щоб наступного разу, коли ви показуватимете їх, розпочали з чистих слайдів PowerPoint. Дотримуйтесь цих інструкцій, щоб стерти малюнки пером і маркером: Стирання рядків на одній з […]
Бібліотека стилів містить файли CSS, файли мови розширюваної мови таблиць стилів (XSL) та зображення, які використовуються попередньо визначеними основними сторінками, макетами сторінок та елементами керування в SharePoint 2010. Щоб знайти файли CSS у бібліотеці стилів сайту видавництва: виберіть «Дії сайту»→ «Перегляд». Весь вміст сайту. З’являється вміст сайту. Бібліотека Style знаходиться в […]
Не перевантажуйте аудиторію гігантськими цифрами. У Microsoft Excel ви можете покращити читабельність своїх інформаційних панелей і звітів, відформатувавши числа, щоб вони відображалися в тисячах або мільйонах.
Дізнайтеся, як використовувати інструменти соціальних мереж SharePoint, які дозволяють особам і групам спілкуватися, співпрацювати, обмінюватися інформацією та спілкуватися.
Юліанські дати часто використовуються у виробничих середовищах як мітка часу та швидкий довідник для номера партії. Цей тип кодування дати дозволяє роздрібним продавцям, споживачам та агентам з обслуговування визначити, коли був виготовлений продукт, а отже, і вік продукту. Юліанські дати також використовуються в програмуванні, військовій справі та астрономії. Інший […]
Ви можете створити веб-програму в Access 2016. Так що ж таке веб-програма? Ну, веб означає, що він онлайн, а додаток — це просто скорочення від «додаток». Користувацька веб-програма — це онлайн-додаток для баз даних, доступ до якого здійснюється з хмари за допомогою браузера. Ви створюєте та підтримуєте веб-програму у настільній версії […]
Більшість сторінок у SharePoint 2010 відображають список посилань навігації на панелі швидкого запуску ліворуч. Панель швидкого запуску відображає посилання на пропонований вміст сайту, наприклад списки, бібліотеки, сайти та сторінки публікації. Панель швидкого запуску містить два дуже важливі посилання: Посилання на весь вміст сайту: […]








