Як спілкуватися в чаті в Outlook Web App
Досліджуйте, як ефективно спілкуватися в чаті з колегами в Outlook Web App. Дізнайтеся про покрокову інструкцію та нові можливості для підвищення продуктивності.
У SharePoint 2016 навігація може бути статичною. Більшість клієнтів не хочуть, щоб сторінки та підсайти автоматично відображалися в їх навігації. Зазвичай вони хочуть статичне меню, яке не змінюється, коли хтось публікує сторінку статті.
Ви можете вибрати використання статичного навігаційного меню, знявши прапорці параметрів Показати сторінки та Показати підсайти в налаштуваннях навігації для кожного сайту. Потім ви можете вручну ввести будь-яку навігацію, яку хочете відображати в глобальній та поточній навігації для кожного сайту.
Щоб вручну налаштувати елементи навігації:
Перейдіть до сайту, який потрібно налаштувати, виберіть спадне меню «Налаштування» (значок шестірні), виберіть «Налаштування сайту», а потім натисніть посилання «Навігація» в розділі «Вигляд і відчуття».
Прокрутіть униз до розділу Структурна навігація: редагування та сортування.
У цьому розділі показано ієрархію ваших глобальних і поточних елементів навігації. Елементи, які ви бачите тут, залежать від налаштувань глобальної навігації та поточних налаштувань навігації сторінки. Наприклад, якщо вибрати параметр «Показати підсайти в глобальній навігації», ви побачите підсайти, перераховані в цьому розділі сторінки.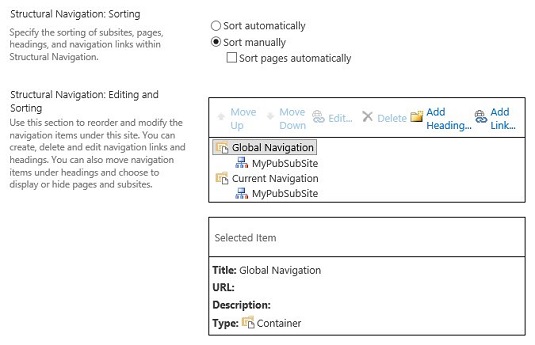
Перегляньте ієрархію навігації.
Щоб додати нову навігацію до вашої глобальної або поточної навігації, клацніть місце в ієрархії, куди потрібно додати елемент.
Натисніть кнопку Додати заголовок, щоб додати новий заголовок, або кнопку Додати посилання, щоб додати нове посилання.
Ось діалогове вікно «Заголовок навігації». Діалогове вікно Додати посилання виглядає точно так само. Заголовок не вимагає веб-адреси чи URL-адреси. Тобто ви можете використовувати заголовок для розміщення посилань, не вимагаючи, щоб заголовок вказував на що-небудь у браузері.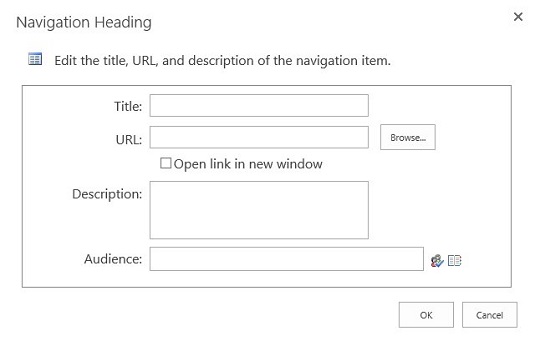
Додавання нового заголовка до поточної навігації.
Введіть деталі для елемента навігації.
Поставтеся творчо до додавання елементів навігації. Ви можете додати статичні посилання до поточної навігації для звичайних завдань, які люди повинні виконувати, наприклад, керування членством у групі.
У вас є такі варіанти:
Натисніть OK, щоб зберегти заголовок або посилання.
Заголовок з’являється в ієрархії навігації сайту. Використовуйте кнопки «Перемістити вгору» або «Перемістити вниз», щоб змінити розташування елемента в ієрархії.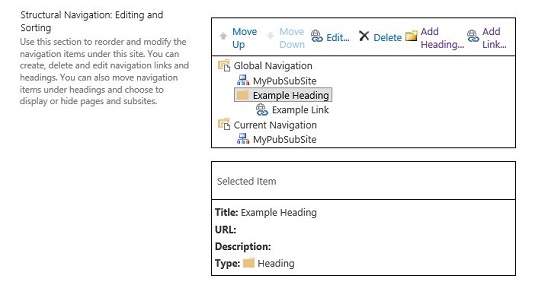
Ваш елемент з’явиться в ієрархії навігації.
Повторіть кроки 3–6, щоб додати більше посилань і заголовків до ієрархії навігації.
Використовуйте кнопку «Редагувати», щоб внести додаткові зміни в ієрархію.
Натисніть кнопку «Редагувати», щоб змінити назву, опис, URL-адресу або аудиторію для елемента навігації.
Натисніть OK, щоб зберегти налаштування навігації.
Досліджуйте, як ефективно спілкуватися в чаті з колегами в Outlook Web App. Дізнайтеся про покрокову інструкцію та нові можливості для підвищення продуктивності.
Як заборонити Microsoft Word відкривати файли в режимі лише для читання в Windows. Microsoft Word відкриває файли в режимі лише для читання, що робить неможливим їх редагування? Не хвилюйтеся, методи наведено нижче
Як виправити помилки під час друку неправильних документів Microsoft Word Помилки під час друку документів Word зі зміненими шрифтами, безладними абзацами, відсутнім текстом або втраченим вмістом є досить поширеними. Однак не варто
Якщо ви використовували перо або маркер для малювання на слайдах PowerPoint під час презентації, ви можете зберегти малюнки для наступної презентації або стерти їх, щоб наступного разу, коли ви показуватимете їх, розпочали з чистих слайдів PowerPoint. Дотримуйтесь цих інструкцій, щоб стерти малюнки пером і маркером: Стирання рядків на одній з […]
Бібліотека стилів містить файли CSS, файли мови розширюваної мови таблиць стилів (XSL) та зображення, які використовуються попередньо визначеними основними сторінками, макетами сторінок та елементами керування в SharePoint 2010. Щоб знайти файли CSS у бібліотеці стилів сайту видавництва: виберіть «Дії сайту»→ «Перегляд». Весь вміст сайту. З’являється вміст сайту. Бібліотека Style знаходиться в […]
Не перевантажуйте аудиторію гігантськими цифрами. У Microsoft Excel ви можете покращити читабельність своїх інформаційних панелей і звітів, відформатувавши числа, щоб вони відображалися в тисячах або мільйонах.
Дізнайтеся, як використовувати інструменти соціальних мереж SharePoint, які дозволяють особам і групам спілкуватися, співпрацювати, обмінюватися інформацією та спілкуватися.
Юліанські дати часто використовуються у виробничих середовищах як мітка часу та швидкий довідник для номера партії. Цей тип кодування дати дозволяє роздрібним продавцям, споживачам та агентам з обслуговування визначити, коли був виготовлений продукт, а отже, і вік продукту. Юліанські дати також використовуються в програмуванні, військовій справі та астрономії. Інший […]
Ви можете створити веб-програму в Access 2016. Так що ж таке веб-програма? Ну, веб означає, що він онлайн, а додаток — це просто скорочення від «додаток». Користувацька веб-програма — це онлайн-додаток для баз даних, доступ до якого здійснюється з хмари за допомогою браузера. Ви створюєте та підтримуєте веб-програму у настільній версії […]
Більшість сторінок у SharePoint 2010 відображають список посилань навігації на панелі швидкого запуску ліворуч. Панель швидкого запуску відображає посилання на пропонований вміст сайту, наприклад списки, бібліотеки, сайти та сторінки публікації. Панель швидкого запуску містить два дуже важливі посилання: Посилання на весь вміст сайту: […]








