Як спілкуватися в чаті в Outlook Web App
Досліджуйте, як ефективно спілкуватися в чаті з колегами в Outlook Web App. Дізнайтеся про покрокову інструкцію та нові можливості для підвищення продуктивності.
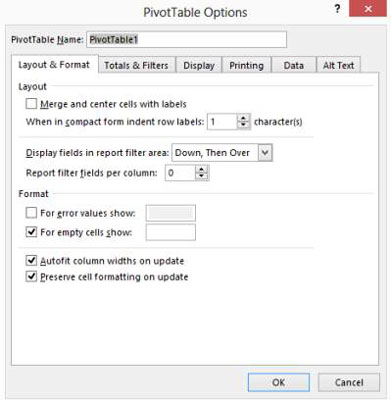
Параметри вкладки "Макет і формат".
Використовуйте параметри вкладки «Макет і формат», щоб керувати зовнішнім виглядом зведеної таблиці. Наприклад, установіть прапорець «Об’єднати та центрувати клітинки з мітками», щоб горизонтально та вертикально відцентрувати зовнішні мітки рядків і стовпців.
Використовуйте символ(и) "Коли в компактній формі відступ міток рядків" [X], щоб зробити відступ рядків із мітками, коли звіт зведеної таблиці відображається за допомогою компактного формату. Використовуйте поля «Відображати поля в області фільтра звіту» та «Поля фільтра звіту на стовпець», щоб указати порядок кількох фільтрів зведеної таблиці та кількість полів фільтра на стовпець.
Прапорці «Формат», що з’являються на вкладці «Макет і формат», працюють майже так, як ви очікували. Щоб увімкнути певний параметр форматування — наприклад, указавши, що Excel має відображати певну мітку або значення, якщо формула комірки повертає помилку або призводить до порожньої клітинки — установіть прапорці Для відображення значень помилок або Показати пусті клітинки.
Щоб наказати Excel автоматично підбирати ширину стовпців, установіть прапорець «Автоматичне підбору ширини стовпців під час оновлення». Щоб наказати Excel залишити форматування на рівні клітинки як є, установіть прапорець «Зберегти форматування клітинки під час оновлення».
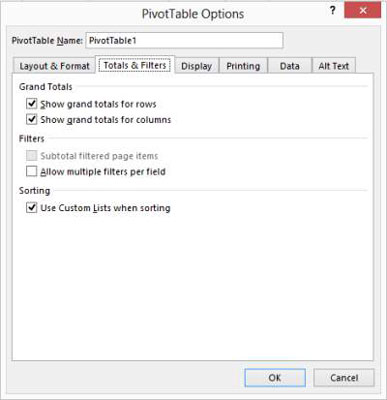
Параметри підсумків і фільтрів
Використовуйте вкладку «Підсумки та фільтри», щоб указати, чи повинен Excel додавати загальні рядки та стовпці, чи повинен Excel дозволяти вам використовувати більше одного фільтра для кожного поля та чи повинен Excel дозволяти використовувати спеціальні списки під час сортування. (Списки спеціального сортування включають місяці в році або дні тижня.)
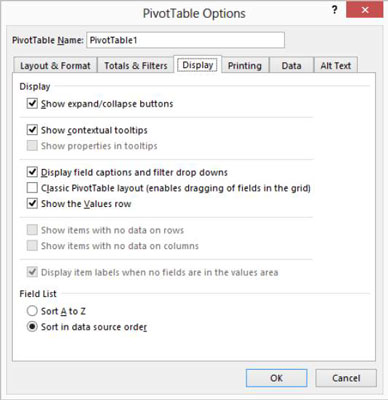
Параметри відображення
Використовуйте вкладку «Відображення», щоб указати, чи потрібно Excel додавати кнопки розгортання/згортання, контекстні підказки екрана, підписи полів і випадаючі списки фільтрів і подібні фрагменти зведеної таблиці. Вкладка «Відображення» також дозволяє повернутися до старомодного (так званого «класичного») макета зведеної таблиці Excel, який дає змогу створити зведену таблицю, перетягуючи поля до порожнього шаблону зведеної таблиці на аркуші.
Знову ж таки, найкращий вибір із цими варіантами — просто експериментувати. Якщо вам цікаво, що робить прапорець, просто позначте (виберіть) прапорець. Ви також можете натиснути кнопку «Довідка» (кнопка зі знаком питання, верхній лівий кут діалогового вікна), а потім клацнути функцію, про яку у вас є запитання.
Параметри відображення
Використовуйте вкладку «Відображення», щоб указати, чи потрібно Excel додавати кнопки розгортання/згортання, контекстні підказки екрана, підписи полів і випадаючі списки фільтрів і подібні фрагменти зведеної таблиці. Вкладка «Відображення» також дозволяє повернутися до старомодного (так званого «класичного») макета зведеної таблиці Excel, який дає змогу створити зведену таблицю, перетягуючи поля до порожнього шаблону зведеної таблиці на аркуші.
Знову ж таки, найкращий вибір із цими варіантами — просто експериментувати. Якщо вам цікаво, що робить прапорець, просто позначте (виберіть) прапорець. Ви також можете натиснути кнопку «Довідка» (кнопка зі знаком питання, верхній лівий кут діалогового вікна), а потім клацнути функцію, про яку у вас є запитання.
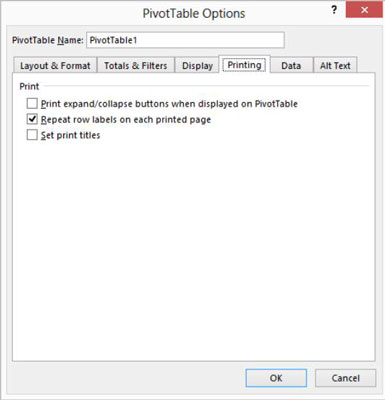
Параметри друку
Використовуйте вкладку «Друк», щоб указати, чи повинен Excel друкувати кнопки розгортання/згортання, чи повинен Excel повторювати написи рядків на кожній надрукованій сторінці та чи повинен Excel встановлювати заголовки друку для друкованих версій вашої зведеної таблиці, щоб відображалися стовпець і рядок, які мітять вашу зведену таблицю. на кожній друкованій сторінці.
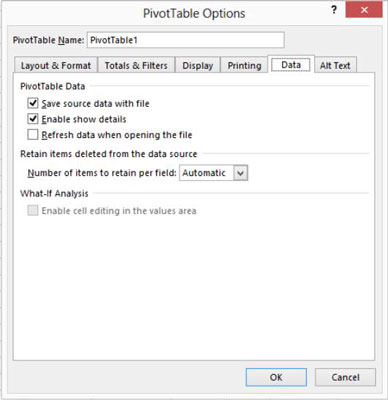
Параметри даних
Прапорці вкладки «Дані» дають змогу вказати, чи зберігає Excel дані зі зведеною таблицею та наскільки легко отримати доступ до даних, на яких базується зведена таблиця. Наприклад, установіть прапорець Зберегти вихідні дані за допомогою файлу, і дані будуть збережені за допомогою зведеної таблиці.
Установіть прапорець Увімкнути розгортання до деталей, і ви зможете отримати детальну інформацію, яка підтримує значення в комірці зведеної таблиці, клацнувши правою кнопкою миші клітинку, щоб відобразити контекстне меню, а потім вибравши команду Показати деталі. Установка прапорця «Оновити дані під час відкриття файлу» повідомляє Excel оновлювати інформацію зведеної таблиці щоразу, коли ви відкриваєте книгу, яка містить зведену таблицю.
Поле "Кількість елементів, які потрібно зберегти в одному полі", ймовірно, не є тим, на що потрібно звертати увагу. Це поле дозволяє встановити кількість елементів у полі для тимчасового збереження або кешування в книзі.
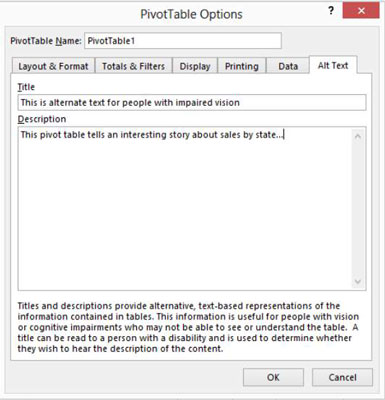
Параметри альтернативного тексту
Використовуйте вкладку Альтернативний текст, щоб надати текстові описи інформації, яку надає зведена таблиця. Ідея тут (а ця вкладка з’являється в Excel 2013 і пізніших версіях) полягає в тому, щоб допомогти людям із зором або когнітивними порушеннями зрозуміти зведену таблицю.
Досліджуйте, як ефективно спілкуватися в чаті з колегами в Outlook Web App. Дізнайтеся про покрокову інструкцію та нові можливості для підвищення продуктивності.
Як заборонити Microsoft Word відкривати файли в режимі лише для читання в Windows. Microsoft Word відкриває файли в режимі лише для читання, що робить неможливим їх редагування? Не хвилюйтеся, методи наведено нижче
Як виправити помилки під час друку неправильних документів Microsoft Word Помилки під час друку документів Word зі зміненими шрифтами, безладними абзацами, відсутнім текстом або втраченим вмістом є досить поширеними. Однак не варто
Якщо ви використовували перо або маркер для малювання на слайдах PowerPoint під час презентації, ви можете зберегти малюнки для наступної презентації або стерти їх, щоб наступного разу, коли ви показуватимете їх, розпочали з чистих слайдів PowerPoint. Дотримуйтесь цих інструкцій, щоб стерти малюнки пером і маркером: Стирання рядків на одній з […]
Бібліотека стилів містить файли CSS, файли мови розширюваної мови таблиць стилів (XSL) та зображення, які використовуються попередньо визначеними основними сторінками, макетами сторінок та елементами керування в SharePoint 2010. Щоб знайти файли CSS у бібліотеці стилів сайту видавництва: виберіть «Дії сайту»→ «Перегляд». Весь вміст сайту. З’являється вміст сайту. Бібліотека Style знаходиться в […]
Не перевантажуйте аудиторію гігантськими цифрами. У Microsoft Excel ви можете покращити читабельність своїх інформаційних панелей і звітів, відформатувавши числа, щоб вони відображалися в тисячах або мільйонах.
Дізнайтеся, як використовувати інструменти соціальних мереж SharePoint, які дозволяють особам і групам спілкуватися, співпрацювати, обмінюватися інформацією та спілкуватися.
Юліанські дати часто використовуються у виробничих середовищах як мітка часу та швидкий довідник для номера партії. Цей тип кодування дати дозволяє роздрібним продавцям, споживачам та агентам з обслуговування визначити, коли був виготовлений продукт, а отже, і вік продукту. Юліанські дати також використовуються в програмуванні, військовій справі та астрономії. Інший […]
Ви можете створити веб-програму в Access 2016. Так що ж таке веб-програма? Ну, веб означає, що він онлайн, а додаток — це просто скорочення від «додаток». Користувацька веб-програма — це онлайн-додаток для баз даних, доступ до якого здійснюється з хмари за допомогою браузера. Ви створюєте та підтримуєте веб-програму у настільній версії […]
Більшість сторінок у SharePoint 2010 відображають список посилань навігації на панелі швидкого запуску ліворуч. Панель швидкого запуску відображає посилання на пропонований вміст сайту, наприклад списки, бібліотеки, сайти та сторінки публікації. Панель швидкого запуску містить два дуже важливі посилання: Посилання на весь вміст сайту: […]








