Як спілкуватися в чаті в Outlook Web App
Досліджуйте, як ефективно спілкуватися в чаті з колегами в Outlook Web App. Дізнайтеся про покрокову інструкцію та нові можливості для підвищення продуктивності.
У документах Word 2016 абзаци заповнюють поле сторінки з боку в бік, відповідно до вирівнювання або вирівнювання. З цього правила можна зробити винятки. Перший рядок абзацу може бути з відступом, решта рядків може бути з відступом, а ліва та права сторони можуть бути відступами. Це божевілля абзацних відступів!
Налаштування відступу абзацу не впливає на вирівнювання абзацу.
Абзаци мають відступ відносно полів сторінки.
Ще в старі часи було звичайним починати кожен абзац з табуляції. На вкладці буде відступ першого рядка, допомагаючи читачеві визначити новий абзац. Word може заощадити енергію введення табуляції, автоматично форматуючи кожен абзац з відступом у першому рядку. Ось як:
Натисніть вкладку Головна.
У групі Абзац клацніть панель запуску діалогового вікна.
З’явиться діалогове вікно «Абзац».
Клацніть розкривний список «Спеціальні» та виберіть «Перший рядок».
Переконайтеся, що в полі By вказано значення 0,5 дюйма.
Поле «За» показує півдюйма, що є стандартною зупинкою табуляції та достатньою відстанню для відступу першого рядка тексту.
Натисніть кнопку OK.
Перший рядок поточного абзацу або всі абзаци у виділеному блоці мають відступ відповідно до величини, зазначеної в полі За.
Щоб видалити відступ першого рядка з абзацу, повторіть ці кроки, але виберіть (немає) зі спадного списку на кроці 3.
Функція автозаправки Word може автоматично робити відступ у першому рядку абзацу, що зручно, але також дратує. Автозаправка перетворює символ табуляції у формат відступу першого рядка, що може бути не те, що вам потрібно. Якщо так, клацніть піктограму автозаміщення (показано на полях) і виберіть команду Перетворити назад у вкладку.
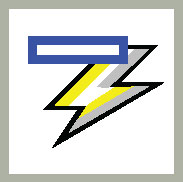
Якщо ви вирішите зробити відступ у першому рядку абзаців, вам насправді не потрібно додавати пробіл після абзаців.
Символ відступ не в неминучої небезпеки. Ні, це абзац, у якому перший рядок розриває ліве поле або, з іншого боку, усі рядки, крім першого, мають відступ. Ось приклад:
Angry Hydrant: тримайте собак подалі від газону за допомогою цього штучного протипожежного приладу. Виглядає як справжня річ, але якщо ровер підійде занадто близько, він зустрінеться з дратівливим, але юридично безпечним ураженням електричним струмом. Також доступний у формі листоноші.
Найпростіший спосіб створити такого звіра — натиснути Ctrl+T, комбінацію клавіш «Висячий відступ». Команда впливає на поточний або всі виділені абзаци.
Не дуже простий спосіб повісити відступ — це використовувати діалогове вікно «Абзац»: у області «Відступ» клацніть меню «Спеціальне» та виберіть «Висіти». Використовуйте текстове поле За, щоб встановити глибину відступу.
Кожного разу, коли ви натискаєте Ctrl+T, абзац відступається ще на півдюйма.
Щоб скасувати висячий відступ, натисніть Ctrl+Shift+T. Це комбінація клавіш розвішування, і вона повертає форму шийки абзацу.
Щоб привернути увагу до абзацу, його ліву сторону можна втягнути в виїмку. Ця презентація часто використовується для цитованого матеріалу в більш довгому тексті.
Щоб зробити відступ абзацу, виконайте наведені нижче дії.
Натисніть вкладку Головна.
У групі Абзац натисніть командну кнопку Збільшити відступ.
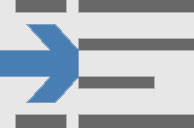
Лівий край абзацу переходить на одну позицію табуляції (на півдюйма).
Щоб скасувати відступ абзацу з відступом, натисніть командну кнопку Зменшити відступ на кроці 2.
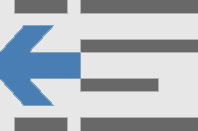
Якщо ви хочете уточнити відступи, а також відступ у правій частині абзацу, клацніть вкладку Макет і скористайтеся елементами керування «Відступ ліворуч» і «Відступ справа», щоб встановити певні значення відступу. Встановіть для обох елементів керування однакове значення, щоб відобразити блокову цитату або вкладений абзац.
Комбінація клавіш для відступу абзацу — Ctrl+M. Ярлик для скасування відступу абзацу — Shift+Ctrl+M.
Щоб скасувати будь-який відступ абзацу, перейдіть на вкладку «Макет» і в групі «Абзац» встановіть значення 0 для лівого та правого відступів.
Відступ лише на один абзац або невелику групу абзаців. Цей формат не призначений для довгих фрагментів тексту.
Не намагайтеся змішувати лівий і правий відступи з відступом першого рядка або висячим відступом під час сонливості або під час роботи з важким обладнанням.
Досліджуйте, як ефективно спілкуватися в чаті з колегами в Outlook Web App. Дізнайтеся про покрокову інструкцію та нові можливості для підвищення продуктивності.
Як заборонити Microsoft Word відкривати файли в режимі лише для читання в Windows. Microsoft Word відкриває файли в режимі лише для читання, що робить неможливим їх редагування? Не хвилюйтеся, методи наведено нижче
Як виправити помилки під час друку неправильних документів Microsoft Word Помилки під час друку документів Word зі зміненими шрифтами, безладними абзацами, відсутнім текстом або втраченим вмістом є досить поширеними. Однак не варто
Якщо ви використовували перо або маркер для малювання на слайдах PowerPoint під час презентації, ви можете зберегти малюнки для наступної презентації або стерти їх, щоб наступного разу, коли ви показуватимете їх, розпочали з чистих слайдів PowerPoint. Дотримуйтесь цих інструкцій, щоб стерти малюнки пером і маркером: Стирання рядків на одній з […]
Бібліотека стилів містить файли CSS, файли мови розширюваної мови таблиць стилів (XSL) та зображення, які використовуються попередньо визначеними основними сторінками, макетами сторінок та елементами керування в SharePoint 2010. Щоб знайти файли CSS у бібліотеці стилів сайту видавництва: виберіть «Дії сайту»→ «Перегляд». Весь вміст сайту. З’являється вміст сайту. Бібліотека Style знаходиться в […]
Не перевантажуйте аудиторію гігантськими цифрами. У Microsoft Excel ви можете покращити читабельність своїх інформаційних панелей і звітів, відформатувавши числа, щоб вони відображалися в тисячах або мільйонах.
Дізнайтеся, як використовувати інструменти соціальних мереж SharePoint, які дозволяють особам і групам спілкуватися, співпрацювати, обмінюватися інформацією та спілкуватися.
Юліанські дати часто використовуються у виробничих середовищах як мітка часу та швидкий довідник для номера партії. Цей тип кодування дати дозволяє роздрібним продавцям, споживачам та агентам з обслуговування визначити, коли був виготовлений продукт, а отже, і вік продукту. Юліанські дати також використовуються в програмуванні, військовій справі та астрономії. Інший […]
Ви можете створити веб-програму в Access 2016. Так що ж таке веб-програма? Ну, веб означає, що він онлайн, а додаток — це просто скорочення від «додаток». Користувацька веб-програма — це онлайн-додаток для баз даних, доступ до якого здійснюється з хмари за допомогою браузера. Ви створюєте та підтримуєте веб-програму у настільній версії […]
Більшість сторінок у SharePoint 2010 відображають список посилань навігації на панелі швидкого запуску ліворуч. Панель швидкого запуску відображає посилання на пропонований вміст сайту, наприклад списки, бібліотеки, сайти та сторінки публікації. Панель швидкого запуску містить два дуже важливі посилання: Посилання на весь вміст сайту: […]








