Як спілкуватися в чаті в Outlook Web App
Досліджуйте, як ефективно спілкуватися в чаті з колегами в Outlook Web App. Дізнайтеся про покрокову інструкцію та нові можливості для підвищення продуктивності.
Word 2013 обробляє висоту рядка автоматично за вас, тому зазвичай не потрібно думати про це. Висота рядка змінюється відповідно до розміру шрифту тексту в клітинках цього рядка.
Текст у комірці автоматично переноситься на наступний рядок, коли в ньому не вистачає місця по горизонталі, тому ви можете очікувати, що рядки таблиці розширяться по висоті, коли ви введете в них більше тексту.
Якщо ви вручну змінюєте висоту рядка, можливість автоматичного зміни розміру відповідно до вмісту вимкнено для цього рядка. Тому, якщо ви додасте більше тексту до цього рядка пізніше, Word автоматично не розширить висоту цього рядка, щоб вмістити його, і деякий текст може бути скорочений.
На відміну від цього, ширина стовпця залишається фіксованою, доки ви її не зміните, незалежно від вмісту клітинки. Якщо ви хочете змінити ширину стовпця, ви повинні змінити її самостійно.
У документі Word 2013 з таблицею наведіть вказівник миші на роздільник стовпців між першим і другим стовпцями.
Покажчик миші перетворюється на двосторонню стрілку.
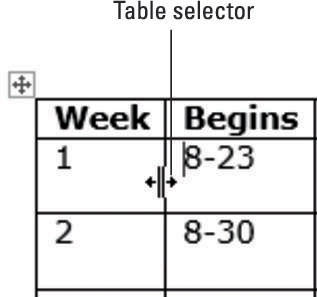
Трохи перетягніть вправо, щоб збільшити ширину першого стовпця приблизно на 1/4 дюйма.
Зверніть увагу, що заголовок другого стовпця в першому рядку тепер непривабливий.
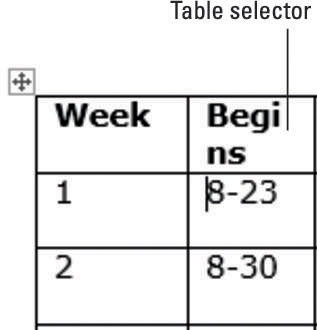
Натисніть Ctrl+Z, щоб скасувати зміну ширини стовпця. Утримуючи клавішу Shift, повторіть кроки 1 і 2.
Інші стовпці зміщуються вправо, щоб звільнити місце для нової ширини, оскільки натиснута клавіша Shift.
Виберіть клітинки, що містять 1 і 2, у першому стовпці.
Перетягніть роздільник стовпців між першим і другим стовпцями вліво приблизно на 1/4 дюйма, перетягнувши цей стовпець назад у вихідне положення.
Зачіпаються лише два рядки, де були виділені клітинки.
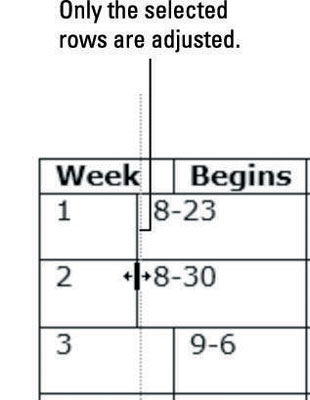
Натисніть Ctrl+Z, щоб скасувати зміну стовпця; клацніть, щоб перемістити точку вставки всередину будь-якої клітинки в першому стовпці.
Виберіть Інструменти таблиці Макет→Автопідігнати→Автопідігнати вміст.
Усі ширини стовпців налаштовані в таблиці, щоб вміст уміщувався більш компактно.
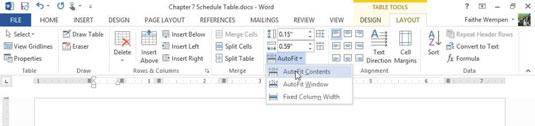
Натисніть Ctrl+Z, щоб скасувати зміну розміру; двічі клацніть роздільник стовпців між першим і другим стовпцями.
Цього разу лише стовпець 1 змінює розміри, щоб умістити його вміст більш компактно.
Наведіть вказівник миші на горизонтальний роздільник між рядком заголовка вгорі та першим рядком даних.
Вказівник миші перетворюється на двосторонню стрілку.
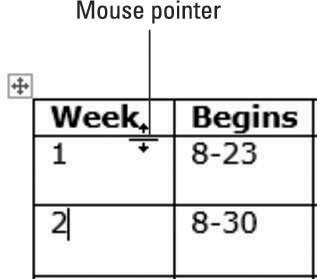
Перетягніть униз, щоб збільшити висоту рядка заголовка приблизно на 1/4 дюйма.
Виділіть рядок заголовка та виберіть Розмітку інструментів таблиці→ Вирівняти знизу ліворуч.
У клітинках заголовки вирівнюються за нижньою частиною. Вертикальне вирівнювання раніше не було проблемою, оскільки висота рядка була автоматично підібрана до вмісту.
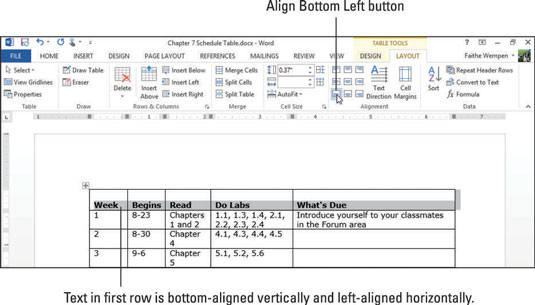
Натисніть піктограму вибору таблиці у верхньому лівому куті таблиці, щоб вибрати всю таблицю.
Виберіть Інструменти таблиці Макет→Розподілити стовпці, щоб рівномірно розподілити простір між усіма стовпцями.
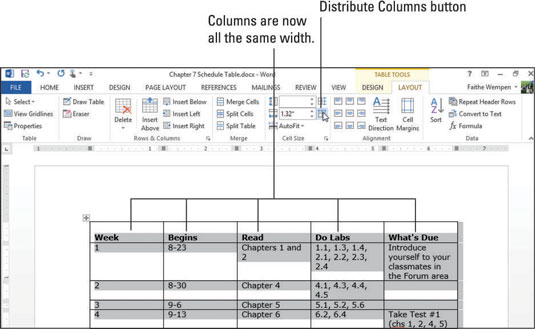
Натисніть Ctrl+Z, щоб скасувати операцію розподілу.
Збережіть зміни в документі.
Досліджуйте, як ефективно спілкуватися в чаті з колегами в Outlook Web App. Дізнайтеся про покрокову інструкцію та нові можливості для підвищення продуктивності.
Як заборонити Microsoft Word відкривати файли в режимі лише для читання в Windows. Microsoft Word відкриває файли в режимі лише для читання, що робить неможливим їх редагування? Не хвилюйтеся, методи наведено нижче
Як виправити помилки під час друку неправильних документів Microsoft Word Помилки під час друку документів Word зі зміненими шрифтами, безладними абзацами, відсутнім текстом або втраченим вмістом є досить поширеними. Однак не варто
Якщо ви використовували перо або маркер для малювання на слайдах PowerPoint під час презентації, ви можете зберегти малюнки для наступної презентації або стерти їх, щоб наступного разу, коли ви показуватимете їх, розпочали з чистих слайдів PowerPoint. Дотримуйтесь цих інструкцій, щоб стерти малюнки пером і маркером: Стирання рядків на одній з […]
Бібліотека стилів містить файли CSS, файли мови розширюваної мови таблиць стилів (XSL) та зображення, які використовуються попередньо визначеними основними сторінками, макетами сторінок та елементами керування в SharePoint 2010. Щоб знайти файли CSS у бібліотеці стилів сайту видавництва: виберіть «Дії сайту»→ «Перегляд». Весь вміст сайту. З’являється вміст сайту. Бібліотека Style знаходиться в […]
Не перевантажуйте аудиторію гігантськими цифрами. У Microsoft Excel ви можете покращити читабельність своїх інформаційних панелей і звітів, відформатувавши числа, щоб вони відображалися в тисячах або мільйонах.
Дізнайтеся, як використовувати інструменти соціальних мереж SharePoint, які дозволяють особам і групам спілкуватися, співпрацювати, обмінюватися інформацією та спілкуватися.
Юліанські дати часто використовуються у виробничих середовищах як мітка часу та швидкий довідник для номера партії. Цей тип кодування дати дозволяє роздрібним продавцям, споживачам та агентам з обслуговування визначити, коли був виготовлений продукт, а отже, і вік продукту. Юліанські дати також використовуються в програмуванні, військовій справі та астрономії. Інший […]
Ви можете створити веб-програму в Access 2016. Так що ж таке веб-програма? Ну, веб означає, що він онлайн, а додаток — це просто скорочення від «додаток». Користувацька веб-програма — це онлайн-додаток для баз даних, доступ до якого здійснюється з хмари за допомогою браузера. Ви створюєте та підтримуєте веб-програму у настільній версії […]
Більшість сторінок у SharePoint 2010 відображають список посилань навігації на панелі швидкого запуску ліворуч. Панель швидкого запуску відображає посилання на пропонований вміст сайту, наприклад списки, бібліотеки, сайти та сторінки публікації. Панель швидкого запуску містить два дуже важливі посилання: Посилання на весь вміст сайту: […]








