Як спілкуватися в чаті в Outlook Web App
Досліджуйте, як ефективно спілкуватися в чаті з колегами в Outlook Web App. Дізнайтеся про покрокову інструкцію та нові можливості для підвищення продуктивності.
За замовчуванням у Word 2013 зображення вставляється як вбудоване зображення, що означає, що воно розглядається як текстовий символ. Однак це зазвичай не найкращий спосіб взаємодії зображення з текстом.
Якщо ви хочете, щоб текст обтікав зображення, змініть параметр Перенесення тексту зображення. Таким чином, якщо текст рухається (через редагування), графіка залишається на місці.
У документі Word 2013 із зображенням виберіть зображення.
Стає доступною вкладка «Формат інструментів зображення».
Виберіть «Інструменти для зображень» «Формат»→ «Перейти текстом», щоб відкрити меню налаштувань перенесення тексту.
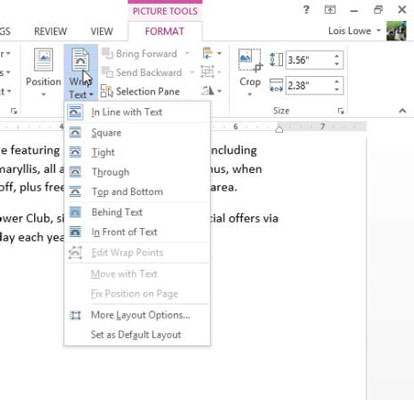
Виберіть Квадрат.
Перетягніть зображення вгору та опустіть його на ліве поле так, щоб воно вирівнялося з верхньою частиною першого основного абзацу.
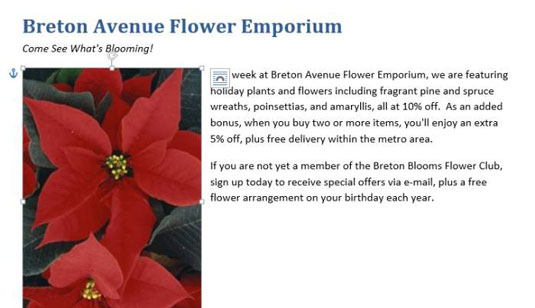
Для додаткової практики спробуйте будь-які інші параметри перенесення тексту та порівняйте їх результати. Вам не потрібно вибирати кожне з налаштувань; просто наведення вказівника на параметр показує його попередній перегляд у документі.
Наразі в документі фотографія має прямокутну форму, тому ви не побачите жодної різниці між деякими налаштуваннями. Щоб зрозуміти відмінності між ними, ви повинні використовувати для своїх експериментів фрагмент кліпу з прозорим фоном.
Натисніть Delete, щоб видалити зображення.
Якщо потрібно, перемістіть точку вставки на початку першого основного абзацу.
За допомогою команди «Інтернет-картинки» знайдіть і вставте зображення пуансеттії (малюнок, а не фотографію) з білим (прозорим) фоном.
Виберіть «Інструменти для малювання» «Формат»→ «Перейти текстом» і виберіть «Квадрат».
Текст обтікає кліп-арт із прямокутною рамкою.
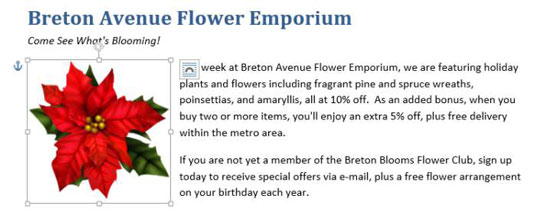
Помітили піктограму біля вибраного зображення, яка виглядає як арка? Ви можете натиснути цю кнопку, щоб відкрити плаваючу версію меню кнопки Перенесення тексту, як альтернативу натисканню кнопки Перенесення текстом на стрічці.
Знову клацніть кнопку «Перенести текст» і виберіть «Тут».
Текст обертається навколо самого зображення, а не його прямокутної рамки. Якщо текст не обтікає зображення, спробуйте інший кліп-арт; той, який ви вибрали, може не мати прозорого фону, навіть якщо він виглядає так.
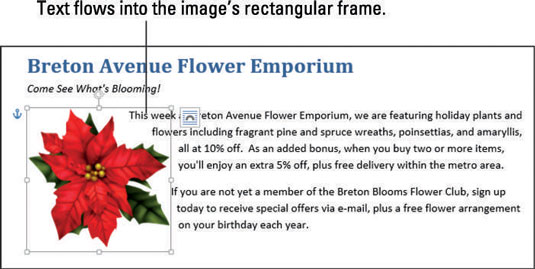
Якщо знизу та ліворуч від зображення з’являються нечіткі фрагменти тексту, ви можете виправити його, налаштувавши точки перенесення зображення, як пояснюється далі.
Знову натисніть кнопку Перенесення тексту та виберіть Редагувати точки обтікання.
Навколо зображення кліпу з’являються чорні квадрати та червоний пунктирний контур.
Ці зазвичай невидимі точки визначають, куди тексту дозволено перетікати, якщо для тексту встановлено значення Tight (тобто щільно обгортати зображення).
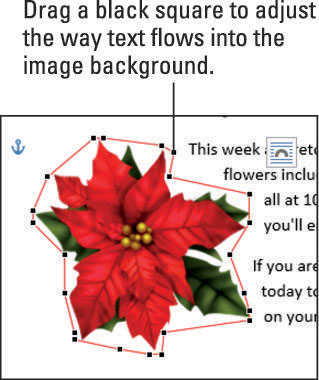
Якщо потрібно, перетягніть один або кілька чорних квадратів назовні, щоб заблокувати простір, де з’являється випадковий текст, щоб він більше не міг туди перетікати.
Клацніть подалі від зображення, щоб скасувати його виділення та завершити зміну точок обгортання.
Збережіть зміни в документі.
Досліджуйте, як ефективно спілкуватися в чаті з колегами в Outlook Web App. Дізнайтеся про покрокову інструкцію та нові можливості для підвищення продуктивності.
Як заборонити Microsoft Word відкривати файли в режимі лише для читання в Windows. Microsoft Word відкриває файли в режимі лише для читання, що робить неможливим їх редагування? Не хвилюйтеся, методи наведено нижче
Як виправити помилки під час друку неправильних документів Microsoft Word Помилки під час друку документів Word зі зміненими шрифтами, безладними абзацами, відсутнім текстом або втраченим вмістом є досить поширеними. Однак не варто
Якщо ви використовували перо або маркер для малювання на слайдах PowerPoint під час презентації, ви можете зберегти малюнки для наступної презентації або стерти їх, щоб наступного разу, коли ви показуватимете їх, розпочали з чистих слайдів PowerPoint. Дотримуйтесь цих інструкцій, щоб стерти малюнки пером і маркером: Стирання рядків на одній з […]
Бібліотека стилів містить файли CSS, файли мови розширюваної мови таблиць стилів (XSL) та зображення, які використовуються попередньо визначеними основними сторінками, макетами сторінок та елементами керування в SharePoint 2010. Щоб знайти файли CSS у бібліотеці стилів сайту видавництва: виберіть «Дії сайту»→ «Перегляд». Весь вміст сайту. З’являється вміст сайту. Бібліотека Style знаходиться в […]
Не перевантажуйте аудиторію гігантськими цифрами. У Microsoft Excel ви можете покращити читабельність своїх інформаційних панелей і звітів, відформатувавши числа, щоб вони відображалися в тисячах або мільйонах.
Дізнайтеся, як використовувати інструменти соціальних мереж SharePoint, які дозволяють особам і групам спілкуватися, співпрацювати, обмінюватися інформацією та спілкуватися.
Юліанські дати часто використовуються у виробничих середовищах як мітка часу та швидкий довідник для номера партії. Цей тип кодування дати дозволяє роздрібним продавцям, споживачам та агентам з обслуговування визначити, коли був виготовлений продукт, а отже, і вік продукту. Юліанські дати також використовуються в програмуванні, військовій справі та астрономії. Інший […]
Ви можете створити веб-програму в Access 2016. Так що ж таке веб-програма? Ну, веб означає, що він онлайн, а додаток — це просто скорочення від «додаток». Користувацька веб-програма — це онлайн-додаток для баз даних, доступ до якого здійснюється з хмари за допомогою браузера. Ви створюєте та підтримуєте веб-програму у настільній версії […]
Більшість сторінок у SharePoint 2010 відображають список посилань навігації на панелі швидкого запуску ліворуч. Панель швидкого запуску відображає посилання на пропонований вміст сайту, наприклад списки, бібліотеки, сайти та сторінки публікації. Панель швидкого запуску містить два дуже важливі посилання: Посилання на весь вміст сайту: […]








