Як спілкуватися в чаті в Outlook Web App
Досліджуйте, як ефективно спілкуватися в чаті з колегами в Outlook Web App. Дізнайтеся про покрокову інструкцію та нові можливості для підвищення продуктивності.
Параметри на вкладці Формули діалогового вікна Параметри Excel 2016 (Файл→Параметри→Формули або Alt+FTF) поділяються на Параметри обчислення, Робота з формулами, Перевірка помилок і Правила перевірки помилок.
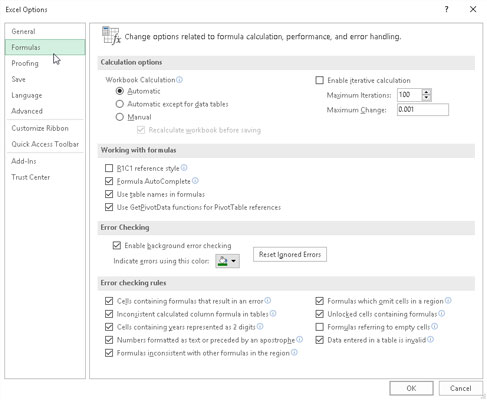
Параметри вкладки «Формули» дозволяють змінити спосіб перерахунку формул у електронній таблиці.
Параметри обчислення дозволяють змінити, коли формули у вашій книзі перераховуються, а також чи перераховується формула, яку Excel не може розв’язати з першої спроби (наприклад, з круговим посиланням), і як. Виберіть із наступних пунктів:
Кнопка автоматичного параметра (за замовчуванням), щоб Excel перерахував усі формули відразу після того, як ви змінили будь-яке зі значень, від яких залежить їх обчислення.
Кнопка параметра « Автоматично, окрім таблиць даних », щоб Excel автоматично перераховував усі формули, крім тих, які введені в створені вами таблиці даних «що якщо». Щоб оновити ці формули, потрібно натиснути командну кнопку «Обчислити зараз» (F9) або «Обчислити аркуш» (Shift+F9) на вкладці «Формули» на стрічці.
Кнопка параметра « Вручну », щоб перейти до повного ручного перерахунку, при якому формули, які потребують оновлення, перераховуються лише після натискання командної кнопки «Обчислити зараз» (F9) або командної кнопки «Обчислити аркуш» (Shift+F9) на вкладці «Формули» на стрічці.
Прапорець «Увімкнути ітераційне обчислення» , щоб увімкнути або вимкнути ітераційні обчислення для формул, які Excel не може розв’язати з першої спроби.
Текстове поле « Максимальні ітерації» , щоб змінити кількість разів (за замовчуванням 100), коли Excel повторно обчислює, здавалося б, нерозв’язну формулу, коли прапорець «Увімкнути ітераційне обчислення» містить прапорець, вводячи число від 1 до 32767 у текстове поле або натискаючи кнопку кнопки обертання.
Текстове поле « Максимальна зміна» , щоб змінити величину, на яку Excel збільшує припущене значення, яке воно застосовує щоразу, коли програма перераховує формулу, намагаючись вирішити її, вводячи нове значення приросту в текстове поле.
Розділ Робота з формулами містить чотири параметри прапорців, які визначають різноманітні параметри, пов’язані з формулами:
Прапорець Стиль посилання R1C1 (знято за замовчуванням), щоб увімкнути або вимкнути систему посилань на клітинку R1C1, при якій і стовпці, і рядки нумеруються, як у R45C2 для комірки B45.
Прапорець «Автозавершення формули» (стандартно встановлено), щоб вимкнути або знову ввімкнути функцію автозаповнення формули, за допомогою якої Excel намагається завершити формулу або функцію, яку ви вручну створюєте в поточній комірці.
Прапорець «Використовувати назви таблиць у формулах» (позначений за замовчуванням), щоб вимкнути та знову ввімкнути функцію, за допомогою якої Excel автоматично застосовує всі назви діапазонів, які ви створили в таблиці даних, до всіх формул, які посилаються на їхні клітинки.
Використовуйте функції GetPivotData для посилань на зведену таблицю (позначено за замовчуванням), щоб вимкнути та знову ввімкнути функцію GetPivotTable, яку Excel використовує для вилучення даних із різних полів джерела даних під час розміщення їх у різних полях підсумкового звіту зведеної таблиці, який ви створюєте.
Інші параметри на вкладці «Формули» діалогового вікна «Параметри Excel» дозволяють контролювати перевірку помилок для формул. У розділі «Перевірка помилок» позначено єдиний прапорець «Увімкнути перевірку фонових помилок», який дозволяє перевірку помилок у фоновому режимі під час роботи в Excel. У правилах перевірки помилок усі прапорці встановлені, за винятком прапорця «Формули, які посилаються на порожні клітинки», що вказує на помилку формули, коли формула посилається на порожню клітинку.
Щоб вимкнути перевірку помилок у фоновому режимі, установіть прапорець Увімкнути перевірку фонових помилок у розділі Перевірка помилок, щоб зняти його. Щоб змінити колір, який використовується для позначення помилок формул у клітинках аркуша (коли задіяна перевірка помилок у фоновому режимі), натисніть кнопку спадного меню «Позначити помилки за допомогою цього кольору» та клацніть новий колірний квадрат у його спадній палітрі кольорів. Щоб видалити колір з усіх комірок на аркуші, де наразі вказано помилки формули, натисніть кнопку Скинути ігнорувати помилки. Щоб вимкнути інші правила перевірки помилок, установіть їх прапорці, щоб зняти позначки.
Досліджуйте, як ефективно спілкуватися в чаті з колегами в Outlook Web App. Дізнайтеся про покрокову інструкцію та нові можливості для підвищення продуктивності.
Як заборонити Microsoft Word відкривати файли в режимі лише для читання в Windows. Microsoft Word відкриває файли в режимі лише для читання, що робить неможливим їх редагування? Не хвилюйтеся, методи наведено нижче
Як виправити помилки під час друку неправильних документів Microsoft Word Помилки під час друку документів Word зі зміненими шрифтами, безладними абзацами, відсутнім текстом або втраченим вмістом є досить поширеними. Однак не варто
Якщо ви використовували перо або маркер для малювання на слайдах PowerPoint під час презентації, ви можете зберегти малюнки для наступної презентації або стерти їх, щоб наступного разу, коли ви показуватимете їх, розпочали з чистих слайдів PowerPoint. Дотримуйтесь цих інструкцій, щоб стерти малюнки пером і маркером: Стирання рядків на одній з […]
Бібліотека стилів містить файли CSS, файли мови розширюваної мови таблиць стилів (XSL) та зображення, які використовуються попередньо визначеними основними сторінками, макетами сторінок та елементами керування в SharePoint 2010. Щоб знайти файли CSS у бібліотеці стилів сайту видавництва: виберіть «Дії сайту»→ «Перегляд». Весь вміст сайту. З’являється вміст сайту. Бібліотека Style знаходиться в […]
Не перевантажуйте аудиторію гігантськими цифрами. У Microsoft Excel ви можете покращити читабельність своїх інформаційних панелей і звітів, відформатувавши числа, щоб вони відображалися в тисячах або мільйонах.
Дізнайтеся, як використовувати інструменти соціальних мереж SharePoint, які дозволяють особам і групам спілкуватися, співпрацювати, обмінюватися інформацією та спілкуватися.
Юліанські дати часто використовуються у виробничих середовищах як мітка часу та швидкий довідник для номера партії. Цей тип кодування дати дозволяє роздрібним продавцям, споживачам та агентам з обслуговування визначити, коли був виготовлений продукт, а отже, і вік продукту. Юліанські дати також використовуються в програмуванні, військовій справі та астрономії. Інший […]
Ви можете створити веб-програму в Access 2016. Так що ж таке веб-програма? Ну, веб означає, що він онлайн, а додаток — це просто скорочення від «додаток». Користувацька веб-програма — це онлайн-додаток для баз даних, доступ до якого здійснюється з хмари за допомогою браузера. Ви створюєте та підтримуєте веб-програму у настільній версії […]
Більшість сторінок у SharePoint 2010 відображають список посилань навігації на панелі швидкого запуску ліворуч. Панель швидкого запуску відображає посилання на пропонований вміст сайту, наприклад списки, бібліотеки, сайти та сторінки публікації. Панель швидкого запуску містить два дуже важливі посилання: Посилання на весь вміст сайту: […]








