Як спілкуватися в чаті в Outlook Web App
Досліджуйте, як ефективно спілкуватися в чаті з колегами в Outlook Web App. Дізнайтеся про покрокову інструкцію та нові можливості для підвищення продуктивності.
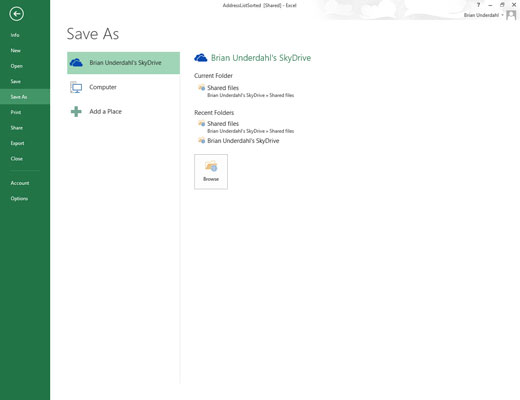
Виберіть «Файл»→ «Зберегти як» або натисніть Alt+FA, щоб відкрити екран «Зберегти як» у вікні Backstage.
Тут ви вибираєте місце, куди зберегти файл HTML.
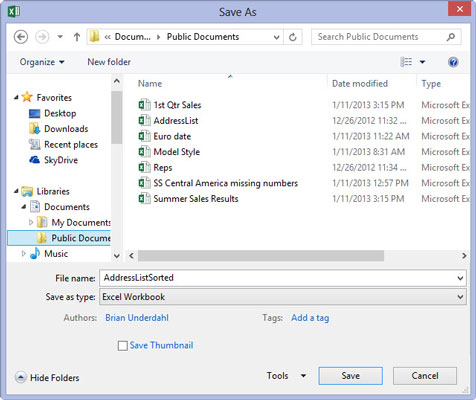
Виберіть диск і папку, де потрібно зберегти веб-версію книги.
Excel відкриває діалогове вікно «Зберегти як» із щойно виділеним диском і папкою.
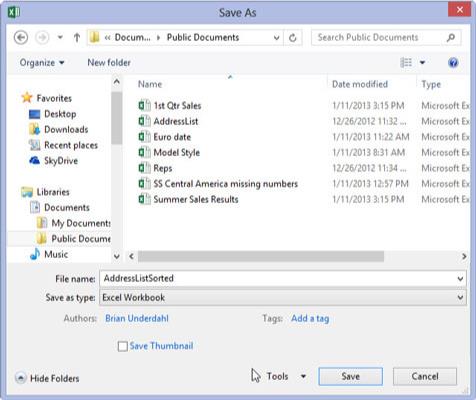
Виберіть Веб-сторінку з одним файлом або Веб-сторінку зі спадного меню Зберегти як Тип.
Виберіть Веб-сторінку одного файлу як тип файлу, якщо у вашій книзі є лише один аркуш або ви хочете, щоб дані на всіх аркушах відображалися на одній сторінці. Виберіть Веб-сторінка, якщо ви хочете, щоб кожен аркуш у книзі відображався на послідовних веб-сторінках.
Коли ви вибираєте будь-який з параметрів веб-сторінки, Excel розгортає діалогове вікно «Зберегти як», щоб включити кнопки параметрів «Уся книга» (вибрано за замовчуванням) і «Вибір: аркуш», а також текстове поле «Назва сторінки» та кнопку «Змінити назву».
Далі вам потрібно дати нове ім’я файлу вашій веб-сторінці в текстовому полі «Ім’я файлу». Зауважте, що Excel автоматично додає розширення імені файлу .htm (для сторінки гіпертекстової розмітки) до будь-якого імені файлу, яке ви тут введете. Вибираючи ім’я файлу, пам’ятайте, що деякі файлові сервери (особливо ті, на яких запущено деякий різновид UNIX) чутливі до великих і малих літер у імені.
Виберіть Веб-сторінку з одним файлом або Веб-сторінку зі спадного меню Зберегти як Тип.
Виберіть Веб-сторінку одного файлу як тип файлу, якщо у вашій книзі є лише один аркуш або ви хочете, щоб дані на всіх аркушах відображалися на одній сторінці. Виберіть Веб-сторінка, якщо ви хочете, щоб кожен аркуш у книзі відображався на послідовних веб-сторінках.
Коли ви вибираєте будь-який з параметрів веб-сторінки, Excel розгортає діалогове вікно «Зберегти як», щоб включити кнопки параметрів «Уся книга» (вибрано за замовчуванням) і «Вибір: аркуш», а також текстове поле «Назва сторінки» та кнопку «Змінити назву».
Далі вам потрібно дати нове ім’я файлу вашій веб-сторінці в текстовому полі «Ім’я файлу». Зауважте, що Excel автоматично додає розширення імені файлу .htm (для сторінки гіпертекстової розмітки) до будь-якого імені файлу, яке ви тут введете. Вибираючи ім’я файлу, пам’ятайте, що деякі файлові сервери (особливо ті, на яких запущено деякий різновид UNIX) чутливі до великих і малих літер у імені.
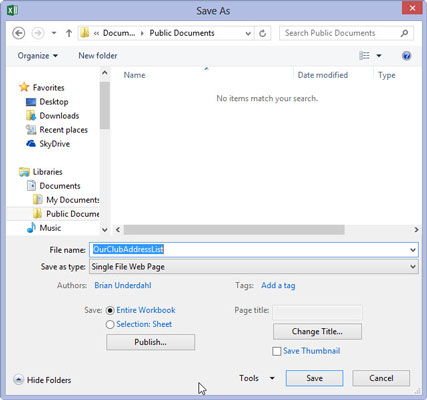
Введіть ім’я файлу для нового HTML-файлу в текстовому полі «Ім’я файлу».
За замовчуванням Excel вибирає кнопку параметра «Вся книга», що означає, що всі аркуші в книзі, які містять дані, будуть включені в новий файл HTML. Щоб зберегти лише дані поточного робочого аркуша у файлі HTML, потрібно виконати крок 5.
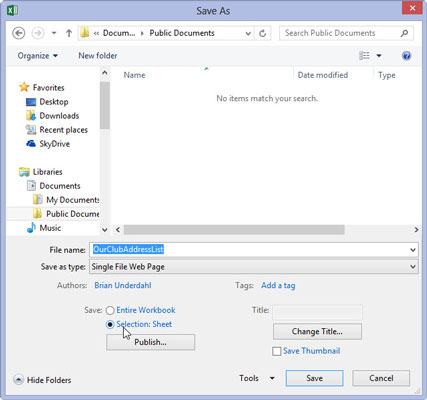
(Необов’язково) Якщо ви хочете, щоб у новому HTML-файлі зберігався лише поточний аркуш, виберіть опцію «Вибір: аркуш».
Якщо ви хочете, ви можете попросити Excel додати заголовок сторінки до вашого нового файлу HTML, виконавши крок 6. Сторінка з’явиться по центру у верхній частині сторінки прямо над даними робочого аркуша.
Не плутайте заголовок сторінки з заголовком веб-сторінки, який відображається в рядку заголовка веб-браузера — єдиний спосіб встановити заголовок веб-сторінки — відредагувати цей тег HTML після створення HTML-файлу.
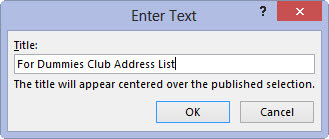
(Необов’язково) Якщо ви хочете додати заголовок сторінки до свого HTML-файлу, натисніть кнопку «Змінити заголовок», а потім введіть текст у текстовому полі «Заголовок сторінки» у діалоговому вікні «Встановити назву сторінки», перш ніж натиснути кнопку «ОК».
Тепер ви готові зберегти електронну таблицю як файл HTML, натиснувши кнопку Зберегти. Якщо ви хочете побачити, як цей файл виглядає у вашому веб-браузері відразу після його збереження, натисніть кнопку Опублікувати, щоб відкрити діалогове вікно Опублікувати як веб-сторінку, і збережіть файл звідти, встановивши прапорець Відкрити опубліковану веб-сторінку у браузері.
І якщо ви хочете, щоб Excel автоматично зберігав HTML-версію аркуша кожного разу, коли ви зберігаєте книгу, ви також встановлюєте прапорець Автоперепублікувати щоразу, коли ця книга зберігається.
(Необов’язково) Якщо ви хочете додати заголовок сторінки до свого HTML-файлу, натисніть кнопку «Змінити заголовок», а потім введіть текст у текстовому полі «Заголовок сторінки» у діалоговому вікні «Встановити назву сторінки», перш ніж натиснути кнопку «ОК».
Тепер ви готові зберегти електронну таблицю як файл HTML, натиснувши кнопку Зберегти. Якщо ви хочете побачити, як цей файл виглядає у вашому веб-браузері відразу після його збереження, натисніть кнопку Опублікувати, щоб відкрити діалогове вікно Опублікувати як веб-сторінку, і збережіть файл звідти, встановивши прапорець Відкрити опубліковану веб-сторінку у браузері.
І якщо ви хочете, щоб Excel автоматично зберігав HTML-версію аркуша кожного разу, коли ви зберігаєте книгу, ви також встановлюєте прапорець Автоперепублікувати щоразу, коли ця книга зберігається.
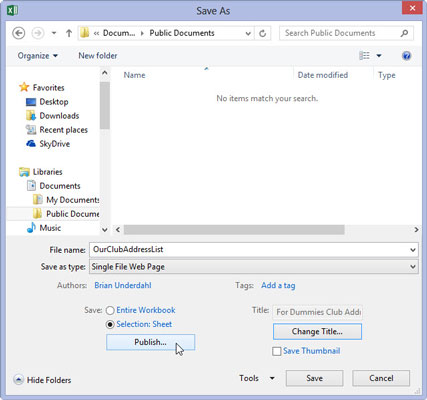
Натисніть кнопку Зберегти, щоб зберегти файл, не відкриваючи його у веб-браузері. В іншому випадку натисніть кнопку Опублікувати, щоб ви могли побачити веб-сторінку у своєму браузері відразу після її збереження.
Якщо натиснути кнопку «Зберегти», Excel закриє діалогове вікно «Зберегти як», збереже файл на диск і повернеться до вікна Excel (яке тепер містить HTML-версію вашої книги або аркуша замість вихідного файлу .xls).
Якщо натиснути кнопку «Опублікувати», щоб переглянути новий файл HTML у своєму браузері, Excel відкриє діалогове вікно «Опублікувати як веб-сторінку», де ви встановите прапорець «Відкрити опубліковану веб-сторінку у браузері», перш ніж натиснути кнопку «Опублікувати».
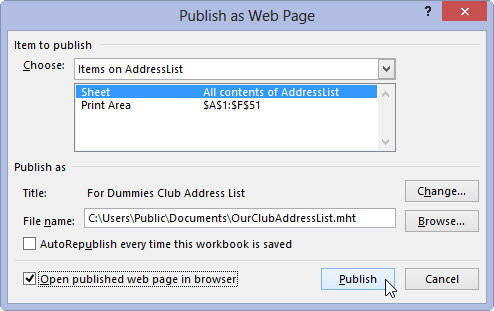
Установіть прапорець Відкрити опубліковану веб-сторінку у браузері, а потім натисніть кнопку Опублікувати.
Коли ви натискаєте кнопку «Опублікувати», Excel закриває діалогове вікно «Опублікувати як веб-сторінку», зберігає електронну таблицю як файл HTML, а потім негайно запускає програму веб-перегляду за замовчуванням, одночасно відкриваючи новий файл HTML у браузері.
Після того, як ви завершите перегляд нового HTML-файлу у своєму веб-браузері, натисніть кнопку «Закрити» у вікні програми, щоб закрити браузер і файл HTML і повернутися до Excel та вихідного аркуша.
Досліджуйте, як ефективно спілкуватися в чаті з колегами в Outlook Web App. Дізнайтеся про покрокову інструкцію та нові можливості для підвищення продуктивності.
Як заборонити Microsoft Word відкривати файли в режимі лише для читання в Windows. Microsoft Word відкриває файли в режимі лише для читання, що робить неможливим їх редагування? Не хвилюйтеся, методи наведено нижче
Як виправити помилки під час друку неправильних документів Microsoft Word Помилки під час друку документів Word зі зміненими шрифтами, безладними абзацами, відсутнім текстом або втраченим вмістом є досить поширеними. Однак не варто
Якщо ви використовували перо або маркер для малювання на слайдах PowerPoint під час презентації, ви можете зберегти малюнки для наступної презентації або стерти їх, щоб наступного разу, коли ви показуватимете їх, розпочали з чистих слайдів PowerPoint. Дотримуйтесь цих інструкцій, щоб стерти малюнки пером і маркером: Стирання рядків на одній з […]
Бібліотека стилів містить файли CSS, файли мови розширюваної мови таблиць стилів (XSL) та зображення, які використовуються попередньо визначеними основними сторінками, макетами сторінок та елементами керування в SharePoint 2010. Щоб знайти файли CSS у бібліотеці стилів сайту видавництва: виберіть «Дії сайту»→ «Перегляд». Весь вміст сайту. З’являється вміст сайту. Бібліотека Style знаходиться в […]
Не перевантажуйте аудиторію гігантськими цифрами. У Microsoft Excel ви можете покращити читабельність своїх інформаційних панелей і звітів, відформатувавши числа, щоб вони відображалися в тисячах або мільйонах.
Дізнайтеся, як використовувати інструменти соціальних мереж SharePoint, які дозволяють особам і групам спілкуватися, співпрацювати, обмінюватися інформацією та спілкуватися.
Юліанські дати часто використовуються у виробничих середовищах як мітка часу та швидкий довідник для номера партії. Цей тип кодування дати дозволяє роздрібним продавцям, споживачам та агентам з обслуговування визначити, коли був виготовлений продукт, а отже, і вік продукту. Юліанські дати також використовуються в програмуванні, військовій справі та астрономії. Інший […]
Ви можете створити веб-програму в Access 2016. Так що ж таке веб-програма? Ну, веб означає, що він онлайн, а додаток — це просто скорочення від «додаток». Користувацька веб-програма — це онлайн-додаток для баз даних, доступ до якого здійснюється з хмари за допомогою браузера. Ви створюєте та підтримуєте веб-програму у настільній версії […]
Більшість сторінок у SharePoint 2010 відображають список посилань навігації на панелі швидкого запуску ліворуч. Панель швидкого запуску відображає посилання на пропонований вміст сайту, наприклад списки, бібліотеки, сайти та сторінки публікації. Панель швидкого запуску містить два дуже важливі посилання: Посилання на весь вміст сайту: […]








