Як спілкуватися в чаті в Outlook Web App
Досліджуйте, як ефективно спілкуватися в чаті з колегами в Outlook Web App. Дізнайтеся про покрокову інструкцію та нові можливості для підвищення продуктивності.
Не думайте, що вам потрібно чекати, поки ви закінчите роботу з документом Word 2016, щоб зберегти його. Насправді, ви повинні зберегти майже відразу — як тільки у вас є кілька речень або абзаців.
Щоб зберегти документ вперше, виконайте такі дії:
Натисніть вкладку Файл.
Виберіть команду Зберегти як.
З’явиться екран «Зберегти як», подібний до показаного тут. Цей екран є частиною програми Word Backstage, яка є альтернативою традиційному діалоговому вікну «Зберегти як» Windows.
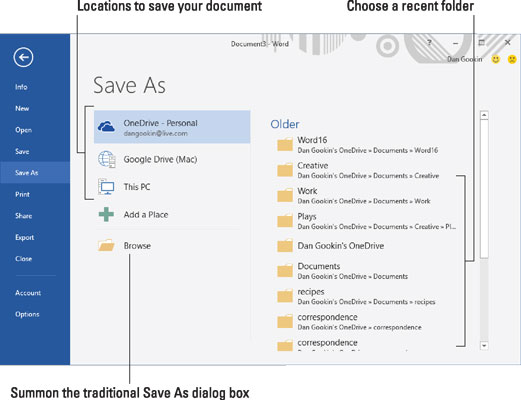
Екран Зберегти як.
Виберіть місце розташування документа.
Щоб використовувати локальне сховище, виберіть Цей комп’ютер.
Щоб використовувати хмарне сховище на OneDrive, виберіть OneDrive.
У правій частині екрана з’явиться список останніх папок. Клацніть папку, щоб вибрати її як місце зберігання.
Після вибору розташування з’являється традиційне діалогове вікно «Зберегти як». Або ви можете швидко викликати це діалогове вікно, натиснувши кнопку Огляд.
Якщо конкретна папка, яка вам потрібна, не відображалася на екрані «Зберегти як», скористайтеся діалоговим вікном «Зберегти як», щоб перейти до цієї папки або створити папку, натиснувши кнопку «Нова папка» у цьому діалоговому вікні.
Введіть назву свого документа в поле Ім'я файлу.
Word автоматично вибирає перші кілька слів вашого документа як ім’я файлу та розміщує цей текст у полі Ім’я файлу. Якщо все гаразд, ви можете перейти до кроку 5. В іншому випадку введіть краще ім’я.
Будьте описовими! Чим стисло ви дасте назву документу, тим легше буде розпізнати його під цим ім’ям у майбутньому.
Натисніть кнопку Зберегти.
Тепер файл безпечно збережено.
Після збереження документ не закривається. Вам не потрібно виходити з Word. Ви можете продовжувати працювати. Працюючи, продовжуйте економити.
Ви можете пропустити процес вкладки «Файл», замість цього натиснувши кнопку «Зберегти» на панелі інструментів швидкого доступу. Якщо документ ще не збережено, з’явиться екран «Зберегти як».
Підказкою того, що документ було успішно збережено, є те, що його ім’я файлу з’являється в рядку заголовка документа у верхній центрі вікна Word.
Команду «Зберегти як» також можна використовувати для збереження документа з новою назвою, в іншому місці або в іншому форматі.
Не зберігайте документ на знімних носіях, таких як оптичний диск або карта пам’яті. Замість цього збережіть документ на головному накопичувачі комп’ютера, жорсткому диску або SSD. Якщо ви збережете на знімному носії, а цей носій випадково видалено, ви можете втратити документ або комп’ютер аварійно завершити роботу.
Щоб помістити файл документа на знімний носій, збережіть і закрийте документ. Скопіюйте файл з основної пам’яті комп’ютера на знімну пам’ять. Ця операція виконується в Windows, а не в Word.
Як альтернативу використанню знімного носія, збережіть документ у хмарному сховищі. Документами, збереженими в OneDrive, можна ділитися з іншими.
Досліджуйте, як ефективно спілкуватися в чаті з колегами в Outlook Web App. Дізнайтеся про покрокову інструкцію та нові можливості для підвищення продуктивності.
Як заборонити Microsoft Word відкривати файли в режимі лише для читання в Windows. Microsoft Word відкриває файли в режимі лише для читання, що робить неможливим їх редагування? Не хвилюйтеся, методи наведено нижче
Як виправити помилки під час друку неправильних документів Microsoft Word Помилки під час друку документів Word зі зміненими шрифтами, безладними абзацами, відсутнім текстом або втраченим вмістом є досить поширеними. Однак не варто
Якщо ви використовували перо або маркер для малювання на слайдах PowerPoint під час презентації, ви можете зберегти малюнки для наступної презентації або стерти їх, щоб наступного разу, коли ви показуватимете їх, розпочали з чистих слайдів PowerPoint. Дотримуйтесь цих інструкцій, щоб стерти малюнки пером і маркером: Стирання рядків на одній з […]
Бібліотека стилів містить файли CSS, файли мови розширюваної мови таблиць стилів (XSL) та зображення, які використовуються попередньо визначеними основними сторінками, макетами сторінок та елементами керування в SharePoint 2010. Щоб знайти файли CSS у бібліотеці стилів сайту видавництва: виберіть «Дії сайту»→ «Перегляд». Весь вміст сайту. З’являється вміст сайту. Бібліотека Style знаходиться в […]
Не перевантажуйте аудиторію гігантськими цифрами. У Microsoft Excel ви можете покращити читабельність своїх інформаційних панелей і звітів, відформатувавши числа, щоб вони відображалися в тисячах або мільйонах.
Дізнайтеся, як використовувати інструменти соціальних мереж SharePoint, які дозволяють особам і групам спілкуватися, співпрацювати, обмінюватися інформацією та спілкуватися.
Юліанські дати часто використовуються у виробничих середовищах як мітка часу та швидкий довідник для номера партії. Цей тип кодування дати дозволяє роздрібним продавцям, споживачам та агентам з обслуговування визначити, коли був виготовлений продукт, а отже, і вік продукту. Юліанські дати також використовуються в програмуванні, військовій справі та астрономії. Інший […]
Ви можете створити веб-програму в Access 2016. Так що ж таке веб-програма? Ну, веб означає, що він онлайн, а додаток — це просто скорочення від «додаток». Користувацька веб-програма — це онлайн-додаток для баз даних, доступ до якого здійснюється з хмари за допомогою браузера. Ви створюєте та підтримуєте веб-програму у настільній версії […]
Більшість сторінок у SharePoint 2010 відображають список посилань навігації на панелі швидкого запуску ліворуч. Панель швидкого запуску відображає посилання на пропонований вміст сайту, наприклад списки, бібліотеки, сайти та сторінки публікації. Панель швидкого запуску містить два дуже важливі посилання: Посилання на весь вміст сайту: […]








