Як спілкуватися в чаті в Outlook Web App
Досліджуйте, як ефективно спілкуватися в чаті з колегами в Outlook Web App. Дізнайтеся про покрокову інструкцію та нові можливості для підвищення продуктивності.
У верхній частині розкривного списку «Шрифт» на вкладці «Головна» в Word 2013 є два записи: один призначений для заголовків, а другий — для основного тексту. Якщо ви використовуєте ці параметри, а не вказуєте окремі шрифти, ви можете переформатувати документ, вибравши інший набір стилів.
Набір стилів — це попередньо встановлена комбінація шрифтів, міжрядкових інтервалів між абзацами, інтервалів між символами та відступів. Набори стилів дозволяють швидко змінювати вигляд документа, не переформатуючи кожен абзац вручну.
Якщо ви вручну застосовували певні шрифти, ви не побачите змін, якщо застосувати інший набір стилів. Якщо ви не отримаєте очікуваних результатів із набором стилів, виділіть весь документ (натисніть Ctrl+A), а потім очистіть форматування, натиснувши кнопку «Очистити форматування» на вкладці «Головна» або натиснувши Ctrl+пробіл.
У файлі Word 2013 тричі клацніть заголовок документа.
Виберіть «Головна»→ «Очистити все форматування», щоб видалити все форматування, яке ви застосували до виділеного тексту.
Зверніть увагу, що форматування вручну очищено, але вибір шрифту з теми, застосованої у попередній вправі, залишається.
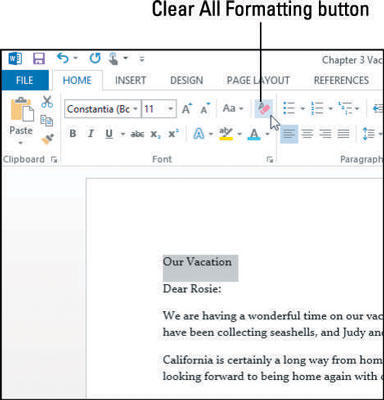
У спадному списку «Шрифт» клацніть Calibri Light (Заголовки) або будь-який інший стиль, який вам подобається, у верхній частині списку.
Текст заголовка змінюється на шрифт Calibri Light.
Виберіть решту документа (усе, крім заголовка). Потім відкрийте спадний список «Шрифт» і виберіть «Констанція» (тело) або будь-який інший стиль у верхній частині списку.
Перейдіть на вкладку Дизайн на стрічці, а потім натисніть кнопку Більше в групі Форматування документа. (Це кнопка зі стрілкою вниз з горизонтальною лінією над стрілкою.)
З'явиться список доступних наборів стилів.
Наведення вказівника на елемент дозволяє попередньо переглянути його. Наведіть курсор на кожен із наборів стилів у меню «Набір стилів» один за одним і спостерігайте, як змінюється форматування документа.
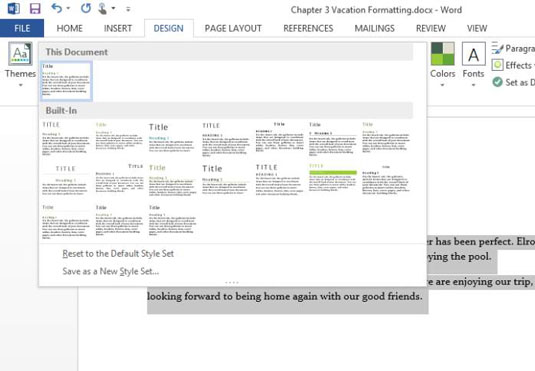
Виберіть Лінії (Відмітні) або будь-який інший стиль.
Застосовано обраний вами набір стилів.
Тричі клацніть заголовок і змініть розмір шрифту. Потім клацніть подалі від тексту, щоб скасувати його виділення.
Нижче показано документ зі змінами.
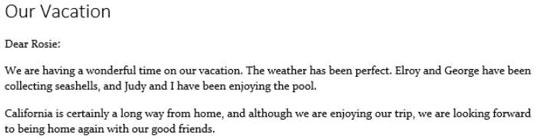
Збережіть свою роботу та закрийте документ.
Досліджуйте, як ефективно спілкуватися в чаті з колегами в Outlook Web App. Дізнайтеся про покрокову інструкцію та нові можливості для підвищення продуктивності.
Як заборонити Microsoft Word відкривати файли в режимі лише для читання в Windows. Microsoft Word відкриває файли в режимі лише для читання, що робить неможливим їх редагування? Не хвилюйтеся, методи наведено нижче
Як виправити помилки під час друку неправильних документів Microsoft Word Помилки під час друку документів Word зі зміненими шрифтами, безладними абзацами, відсутнім текстом або втраченим вмістом є досить поширеними. Однак не варто
Якщо ви використовували перо або маркер для малювання на слайдах PowerPoint під час презентації, ви можете зберегти малюнки для наступної презентації або стерти їх, щоб наступного разу, коли ви показуватимете їх, розпочали з чистих слайдів PowerPoint. Дотримуйтесь цих інструкцій, щоб стерти малюнки пером і маркером: Стирання рядків на одній з […]
Бібліотека стилів містить файли CSS, файли мови розширюваної мови таблиць стилів (XSL) та зображення, які використовуються попередньо визначеними основними сторінками, макетами сторінок та елементами керування в SharePoint 2010. Щоб знайти файли CSS у бібліотеці стилів сайту видавництва: виберіть «Дії сайту»→ «Перегляд». Весь вміст сайту. З’являється вміст сайту. Бібліотека Style знаходиться в […]
Не перевантажуйте аудиторію гігантськими цифрами. У Microsoft Excel ви можете покращити читабельність своїх інформаційних панелей і звітів, відформатувавши числа, щоб вони відображалися в тисячах або мільйонах.
Дізнайтеся, як використовувати інструменти соціальних мереж SharePoint, які дозволяють особам і групам спілкуватися, співпрацювати, обмінюватися інформацією та спілкуватися.
Юліанські дати часто використовуються у виробничих середовищах як мітка часу та швидкий довідник для номера партії. Цей тип кодування дати дозволяє роздрібним продавцям, споживачам та агентам з обслуговування визначити, коли був виготовлений продукт, а отже, і вік продукту. Юліанські дати також використовуються в програмуванні, військовій справі та астрономії. Інший […]
Ви можете створити веб-програму в Access 2016. Так що ж таке веб-програма? Ну, веб означає, що він онлайн, а додаток — це просто скорочення від «додаток». Користувацька веб-програма — це онлайн-додаток для баз даних, доступ до якого здійснюється з хмари за допомогою браузера. Ви створюєте та підтримуєте веб-програму у настільній версії […]
Більшість сторінок у SharePoint 2010 відображають список посилань навігації на панелі швидкого запуску ліворуч. Панель швидкого запуску відображає посилання на пропонований вміст сайту, наприклад списки, бібліотеки, сайти та сторінки публікації. Панель швидкого запуску містить два дуже важливі посилання: Посилання на весь вміст сайту: […]








