Як спілкуватися в чаті в Outlook Web App
Досліджуйте, як ефективно спілкуватися в чаті з колегами в Outlook Web App. Дізнайтеся про покрокову інструкцію та нові можливості для підвищення продуктивності.
Основний документ злиття в Word містить дві важливі речі: 1) текст, який залишиться незмінним між персоналізованими копіями, і 2) коди, які вказують Word, які поля в які моменти вставляти.
Виконайте такі дії:
Почніть новий порожній документ. (Натиснення Ctrl+N – це швидкий спосіб.)
Якщо ви створюєте листи або повідомлення електронної пошти, зазвичай можна використовувати наявний документ як основний документ. Можливо, у вас, наприклад, вже написано лист чи повідомлення, і вам просто потрібно персоналізувати кожну копію. Однак якщо ви створюєте етикетки, конверти або каталог, вам слід створити новий документ.
На вкладці Розсилка натисніть Почати об’єднання пошти.
Виберіть тип документа, який потрібно об’єднати.
Якщо ви виберете «Листи», «Повідомлення електронної пошти» або «Каталог», ваша робота на цьому завершена. Перейдіть до наступного кроку процесу: вибору або створення списку даних.
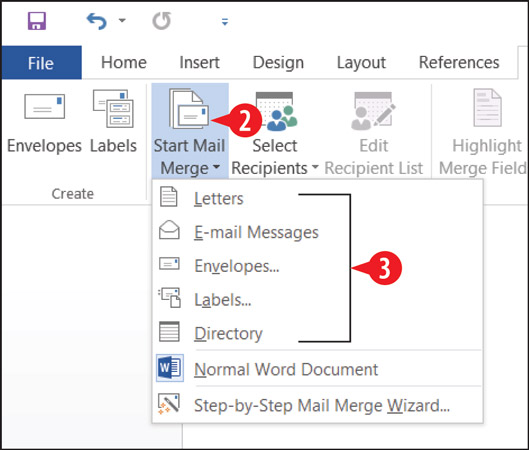
Виберіть тип документа.
Каталог схожий на злиття листів, за винятком того, що між копіями немає розриву сторінки. Так, наприклад, замість того, щоб копія кожної людини була на власній сторінці, каталог запускає всі об’єднані дані разом на одній сторінці, як у телефонній книзі.
Якщо ви виберете Конверти на кроці 3, після виконання кроків з’явиться діалогове вікно Параметри конверта.
Виберіть розмір конверта.
Стандартний конверт бізнес-розміру в США — розмір 10, за замовчуванням.
Натисніть кнопку OK.
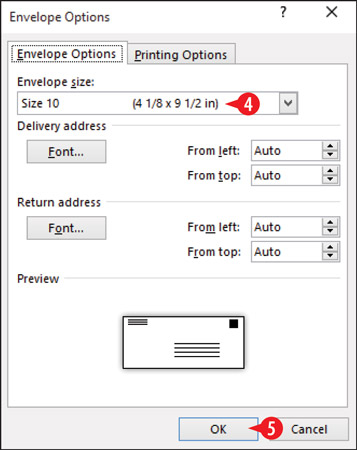
Виберіть розмір конверта.
Розмір сторінки документа змінюється відповідно до вибраного вами розміру конверта. Унизу документа з’являється порожнє текстове поле, готове прийняти коди злиття для адресації конвертів.
Якщо на кроці 3 вибрати «Мітки», відкриється діалогове вікно «Параметри мітки».
Відкрийте список постачальників етикеток і виберіть марку етикетки.
У списку номерів продуктів виберіть номер продукту на етикетці. Він повинен бути надрукований на упаковці.
Мета вибору виробника та номера продукту полягає в тому, щоб забезпечити точність розміру етикетки, кількості етикеток на аркуші та інтервалу між етикетками в Word. Якщо у вас немає коробки з етикетками, можливо, доведеться ввести інформацію вручну. Знайдіть лінійку, щоб ви могли виміряти свої етикетки. Потім клацніть «Нова етикетка» та заповніть діалогове вікно, яке з’явиться, зі специфікаціями аркуша етикеток.
Натисніть кнопку OK.
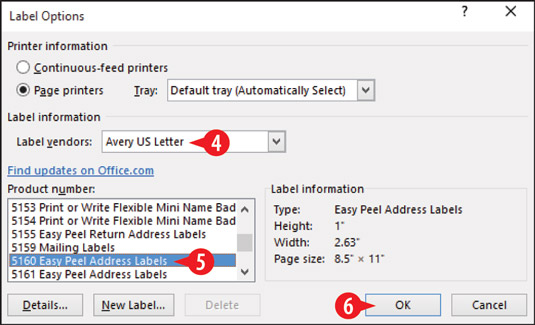
Виберіть виробника етикетки та номер продукту.
Якщо ви створюєте написи, Word створює таблицю з розмірами, відповідними розміру та розташування етикеток, які ви вказали. За замовчуванням лінії сітки цієї таблиці не відображаються. Якщо ви хочете їх побачити, виберіть «Макет інструментів таблиці»→ «Переглянути лінії сітки».
Досліджуйте, як ефективно спілкуватися в чаті з колегами в Outlook Web App. Дізнайтеся про покрокову інструкцію та нові можливості для підвищення продуктивності.
Як заборонити Microsoft Word відкривати файли в режимі лише для читання в Windows. Microsoft Word відкриває файли в режимі лише для читання, що робить неможливим їх редагування? Не хвилюйтеся, методи наведено нижче
Як виправити помилки під час друку неправильних документів Microsoft Word Помилки під час друку документів Word зі зміненими шрифтами, безладними абзацами, відсутнім текстом або втраченим вмістом є досить поширеними. Однак не варто
Якщо ви використовували перо або маркер для малювання на слайдах PowerPoint під час презентації, ви можете зберегти малюнки для наступної презентації або стерти їх, щоб наступного разу, коли ви показуватимете їх, розпочали з чистих слайдів PowerPoint. Дотримуйтесь цих інструкцій, щоб стерти малюнки пером і маркером: Стирання рядків на одній з […]
Бібліотека стилів містить файли CSS, файли мови розширюваної мови таблиць стилів (XSL) та зображення, які використовуються попередньо визначеними основними сторінками, макетами сторінок та елементами керування в SharePoint 2010. Щоб знайти файли CSS у бібліотеці стилів сайту видавництва: виберіть «Дії сайту»→ «Перегляд». Весь вміст сайту. З’являється вміст сайту. Бібліотека Style знаходиться в […]
Не перевантажуйте аудиторію гігантськими цифрами. У Microsoft Excel ви можете покращити читабельність своїх інформаційних панелей і звітів, відформатувавши числа, щоб вони відображалися в тисячах або мільйонах.
Дізнайтеся, як використовувати інструменти соціальних мереж SharePoint, які дозволяють особам і групам спілкуватися, співпрацювати, обмінюватися інформацією та спілкуватися.
Юліанські дати часто використовуються у виробничих середовищах як мітка часу та швидкий довідник для номера партії. Цей тип кодування дати дозволяє роздрібним продавцям, споживачам та агентам з обслуговування визначити, коли був виготовлений продукт, а отже, і вік продукту. Юліанські дати також використовуються в програмуванні, військовій справі та астрономії. Інший […]
Ви можете створити веб-програму в Access 2016. Так що ж таке веб-програма? Ну, веб означає, що він онлайн, а додаток — це просто скорочення від «додаток». Користувацька веб-програма — це онлайн-додаток для баз даних, доступ до якого здійснюється з хмари за допомогою браузера. Ви створюєте та підтримуєте веб-програму у настільній версії […]
Більшість сторінок у SharePoint 2010 відображають список посилань навігації на панелі швидкого запуску ліворуч. Панель швидкого запуску відображає посилання на пропонований вміст сайту, наприклад списки, бібліотеки, сайти та сторінки публікації. Панель швидкого запуску містить два дуже важливі посилання: Посилання на весь вміст сайту: […]








