Як спілкуватися в чаті в Outlook Web App
Досліджуйте, як ефективно спілкуватися в чаті з колегами в Outlook Web App. Дізнайтеся про покрокову інструкцію та нові можливості для підвищення продуктивності.
Excel 2013 спрощує імпорт даних до робочого аркуша з інших таблиць бази даних, створених за допомогою автономних систем керування базами даних (наприклад, Microsoft Access), процес, відомий як створення зовнішнього запиту даних .
Щоб зробити зовнішній запит даних до таблиці бази даних Access, натисніть кнопку команди «З Access» на вкладці «Дані» стрічки або натисніть Alt+AFA. Excel відкриває діалогове вікно Вибір джерела даних, де ви вибираєте ім’я бази даних Access, а потім клацніть Відкрити.
З’явиться діалогове вікно Вибрати таблицю, з якого можна вибрати таблицю даних, яку потрібно імпортувати на аркуш. Після того, як ви виберете таблицю даних і натисніть кнопку OK у цьому діалоговому вікні, з’явиться діалогове вікно Імпорт даних.
Діалогове вікно Імпорт даних містить такі параметри:
Таблиця, щоб дані з таблиці даних Access було імпортовано в таблицю Excel на поточному або новому аркуші — див. Існуючий робочий аркуш та записи нового робочого аркуша, які далі
Звіт про зведену таблицю, щоб дані з таблиці даних Access було імпортовано в нову зведену таблицю, яку можна створити з даними Access
Зведена діаграма, щоб дані з таблиці даних Access було імпортовано в нову зведену таблицю з вбудованою зведеною діаграмою, яку можна побудувати з даних Access
Створіть з’єднання лише для зв’язку з даними у вибраній таблиці даних Access без перенесення її даних на аркуш Excel
Існуючий робочий аркуш (за замовчуванням), щоб імпортувати дані з таблиці даних Access у поточний аркуш, починаючи з адреси поточної клітинки, зазначеної в текстовому полі нижче
Новий аркуш, щоб імпортувати дані з таблиці даних Access на новий аркуш, доданий на початок книги
Ви можете побачити робочий аркуш Excel після імпортування таблиці даних рахунків-фактур із зразка бази даних Northwind Access як нової таблиці даних у Excel. Після імпортування даних ви можете використовувати кнопки автофільтрації, додані до різних полів, для сортування та фільтрації даних.
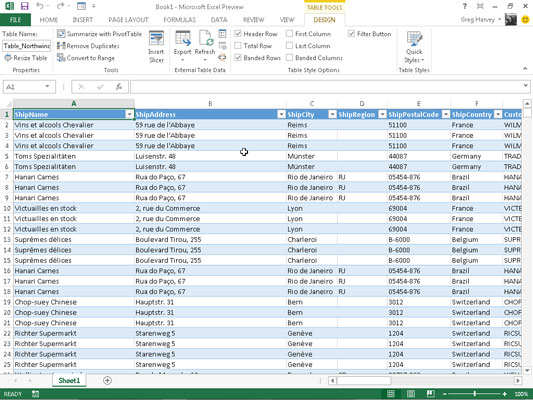
Excel зберігає список усіх запитів зовнішніх даних, які ви робите, щоб ви могли повторно використовувати їх для імпортування оновлених даних з іншої бази даних або веб-сторінки. Щоб повторно використати запит, натисніть кнопку Існуючі з’єднання на вкладці Дані (Alt+AX), щоб відкрити діалогове вікно Існуючі з’єднання, щоб отримати доступ до цього списку, а потім клацніть назву запиту, щоб повторити.
Бази даних, створені та підтримувані за допомогою Microsoft Access, не є, звичайно, єдиними зовнішніми джерелами даних, до яких можна виконувати запити зовнішніх даних. Щоб імпортувати дані з інших джерел, натисніть кнопку З інших джерел на вкладці Дані або натисніть Alt+AFO, щоб відкрити спадне меню з такими параметрами:
З SQL Server для імпорту даних із таблиці SQL Server
З Analysis Services для імпорту даних із куба аналізу SQL Server
З Windows Azure Marketplace для імпорту даних від будь-якого з різних постачальників послуг Marketplace — зверніть увагу, що ви повинні вказати розташування файлу (зазвичай URL-адресу) і ключ облікового запису, перш ніж ви зможете імпортувати будь-які дані ринку в Excel.
З OData Data Feed для імпорту даних з будь-якої таблиці бази даних відповідно до протоколу Open Data Protocol (скорочено до OData) — зверніть увагу, що ви повинні вказати розташування файлу (зазвичай URL-адресу), а також ідентифікатор користувача та пароль для доступу до каналу даних OData, перш ніж ви зможете імпортувати будь-які його дані в Excel
З імпорту даних XML, щоб імпортувати дані з файлу XML, який ви відкриваєте та відображаєте
З майстра підключення даних для імпорту даних із таблиці бази даних за допомогою майстра підключення даних і OLEDB (об’єктне зв’язування та вбудовування бази даних)
З Microsoft Query для імпорту даних із таблиці бази даних за допомогою Microsoft Query та ODBC (Відкрите підключення до бази даних)
Досліджуйте, як ефективно спілкуватися в чаті з колегами в Outlook Web App. Дізнайтеся про покрокову інструкцію та нові можливості для підвищення продуктивності.
Як заборонити Microsoft Word відкривати файли в режимі лише для читання в Windows. Microsoft Word відкриває файли в режимі лише для читання, що робить неможливим їх редагування? Не хвилюйтеся, методи наведено нижче
Як виправити помилки під час друку неправильних документів Microsoft Word Помилки під час друку документів Word зі зміненими шрифтами, безладними абзацами, відсутнім текстом або втраченим вмістом є досить поширеними. Однак не варто
Якщо ви використовували перо або маркер для малювання на слайдах PowerPoint під час презентації, ви можете зберегти малюнки для наступної презентації або стерти їх, щоб наступного разу, коли ви показуватимете їх, розпочали з чистих слайдів PowerPoint. Дотримуйтесь цих інструкцій, щоб стерти малюнки пером і маркером: Стирання рядків на одній з […]
Бібліотека стилів містить файли CSS, файли мови розширюваної мови таблиць стилів (XSL) та зображення, які використовуються попередньо визначеними основними сторінками, макетами сторінок та елементами керування в SharePoint 2010. Щоб знайти файли CSS у бібліотеці стилів сайту видавництва: виберіть «Дії сайту»→ «Перегляд». Весь вміст сайту. З’являється вміст сайту. Бібліотека Style знаходиться в […]
Не перевантажуйте аудиторію гігантськими цифрами. У Microsoft Excel ви можете покращити читабельність своїх інформаційних панелей і звітів, відформатувавши числа, щоб вони відображалися в тисячах або мільйонах.
Дізнайтеся, як використовувати інструменти соціальних мереж SharePoint, які дозволяють особам і групам спілкуватися, співпрацювати, обмінюватися інформацією та спілкуватися.
Юліанські дати часто використовуються у виробничих середовищах як мітка часу та швидкий довідник для номера партії. Цей тип кодування дати дозволяє роздрібним продавцям, споживачам та агентам з обслуговування визначити, коли був виготовлений продукт, а отже, і вік продукту. Юліанські дати також використовуються в програмуванні, військовій справі та астрономії. Інший […]
Ви можете створити веб-програму в Access 2016. Так що ж таке веб-програма? Ну, веб означає, що він онлайн, а додаток — це просто скорочення від «додаток». Користувацька веб-програма — це онлайн-додаток для баз даних, доступ до якого здійснюється з хмари за допомогою браузера. Ви створюєте та підтримуєте веб-програму у настільній версії […]
Більшість сторінок у SharePoint 2010 відображають список посилань навігації на панелі швидкого запуску ліворуч. Панель швидкого запуску відображає посилання на пропонований вміст сайту, наприклад списки, бібліотеки, сайти та сторінки публікації. Панель швидкого запуску містить два дуже важливі посилання: Посилання на весь вміст сайту: […]








