Як спілкуватися в чаті в Outlook Web App
Досліджуйте, як ефективно спілкуватися в чаті з колегами в Outlook Web App. Дізнайтеся про покрокову інструкцію та нові можливості для підвищення продуктивності.
За замовчуванням абзац у Word 2013 не має межі або затінення. Ви можете додати будь-який або обидва до окремого абзацу чи будь-якої групи абзаців, щоб виділити їх із решти документа. Ви можете використовувати будь-яку товщину кордону, стиль і колір, який вам подобається, а також будь-який колір затінення.
Навколо одного абзацу з’являється межа абзацу. Якщо абзац має відступ, межа також буде з відступом (тільки ліворуч і праворуч; відступ не змінюється для висячих або відступів першого рядка).
Якщо ви розмістите ту саму рамку навколо двох або більше послідовних абзаців, межа оточує їх як групу. Таким чином ви можете створювати групи абзаців, які з’являються «в коробці» разом для особливого акценту.
У документі Word клацніть будь-де в абзаці.
На вкладці «Головна» стрічки в групі «Абзац» відкрийте розкривний список кнопки «Межі» та виберіть «Зовнішні межі».
Навколо абзацу цитати з’являється проста чорна рамка, як показано. Ви можете зупинитися на цьому, якщо хочете мати звичайну межу, але наступні кроки показують, як відформатувати межу різними способами.
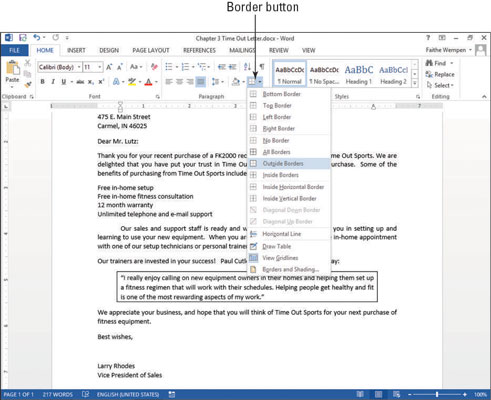
У розкривному списку кнопки «Межі» виберіть «Межі та затінення».
Відкриється діалогове вікно Межі та затінення.
Натисніть кнопку Тінь (у розділі Налаштування ліворуч).
Межа в області попереднього перегляду стає товще знизу та з правого боку, імітуючи тінь.
Натисніть кнопку Box.
Рамка в області попереднього перегляду знову має однакову товщину з усіх боків.
У розкривному списку Колір виберіть колір; у спадному списку Ширина виберіть ширину в пт; в області «Стиль» клацніть одну з пунктирних ліній; а в області попереднього перегляду натисніть кнопки, які представляють праву та ліву сторони, вимкнувши ці сторони.
На цьому малюнку показано завершене діалогове вікно.
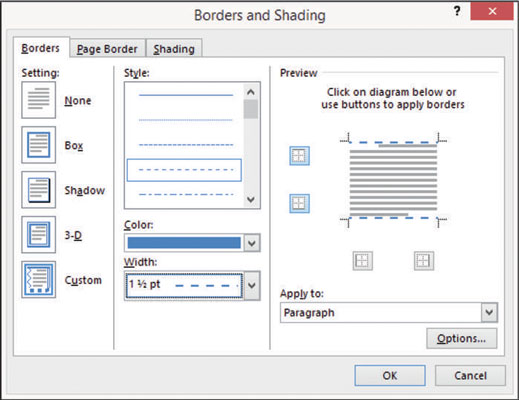
Натисніть OK, щоб застосувати межу до абзацу.
Збережіть документ.
Затінення абзацу допомагає йому виділитися з-поміж решти документа та додає візуального інтересу до тексту. Можна використовувати затінення з рамкою або без неї.
Як і у випадку з межею, затінення слідує разом із будь-якими параметрами відступу, які ви могли вказати для абзацу. Якщо абзац має відступ, затінення також.
Word застосовує до абзаців лише суцільне затінення. Якщо вам потрібно градієнтне затінення за абзацом або вам потрібен інший спеціальний ефект затінення, наприклад візерунок, текстура або графіка, розмістіть текстове поле (виберіть Вставити→ Текстове поле), а потім застосуйте потрібне затінення до текстового поля як Заповніть, як і графікою.
У документі Word клацніть будь-де в абзаці.
На вкладці «Головна» стрічки в групі «Абзац» відкрийте розкривний список «Затінення» та виберіть функції затінення.
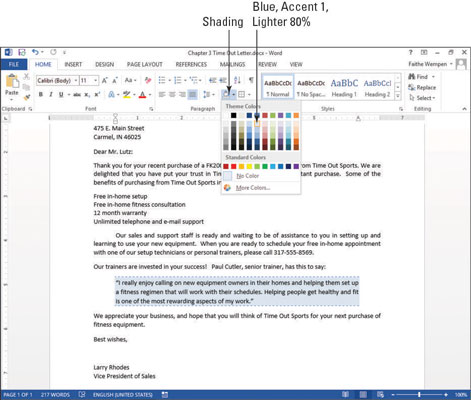
Знову відкрийте розкривний список Затінення та виберіть Більше кольорів.
Відкриється діалогове вікно Кольори.
Перейдіть на вкладку «Стандарт», клацніть світло-жовтий квадрат (див. цей малюнок), а потім натисніть «ОК», щоб прийняти новий колір.
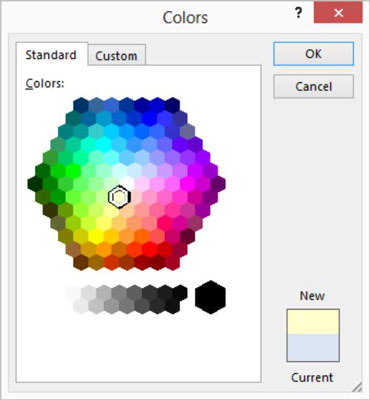
Збережіть документ.
Досліджуйте, як ефективно спілкуватися в чаті з колегами в Outlook Web App. Дізнайтеся про покрокову інструкцію та нові можливості для підвищення продуктивності.
Як заборонити Microsoft Word відкривати файли в режимі лише для читання в Windows. Microsoft Word відкриває файли в режимі лише для читання, що робить неможливим їх редагування? Не хвилюйтеся, методи наведено нижче
Як виправити помилки під час друку неправильних документів Microsoft Word Помилки під час друку документів Word зі зміненими шрифтами, безладними абзацами, відсутнім текстом або втраченим вмістом є досить поширеними. Однак не варто
Якщо ви використовували перо або маркер для малювання на слайдах PowerPoint під час презентації, ви можете зберегти малюнки для наступної презентації або стерти їх, щоб наступного разу, коли ви показуватимете їх, розпочали з чистих слайдів PowerPoint. Дотримуйтесь цих інструкцій, щоб стерти малюнки пером і маркером: Стирання рядків на одній з […]
Бібліотека стилів містить файли CSS, файли мови розширюваної мови таблиць стилів (XSL) та зображення, які використовуються попередньо визначеними основними сторінками, макетами сторінок та елементами керування в SharePoint 2010. Щоб знайти файли CSS у бібліотеці стилів сайту видавництва: виберіть «Дії сайту»→ «Перегляд». Весь вміст сайту. З’являється вміст сайту. Бібліотека Style знаходиться в […]
Не перевантажуйте аудиторію гігантськими цифрами. У Microsoft Excel ви можете покращити читабельність своїх інформаційних панелей і звітів, відформатувавши числа, щоб вони відображалися в тисячах або мільйонах.
Дізнайтеся, як використовувати інструменти соціальних мереж SharePoint, які дозволяють особам і групам спілкуватися, співпрацювати, обмінюватися інформацією та спілкуватися.
Юліанські дати часто використовуються у виробничих середовищах як мітка часу та швидкий довідник для номера партії. Цей тип кодування дати дозволяє роздрібним продавцям, споживачам та агентам з обслуговування визначити, коли був виготовлений продукт, а отже, і вік продукту. Юліанські дати також використовуються в програмуванні, військовій справі та астрономії. Інший […]
Ви можете створити веб-програму в Access 2016. Так що ж таке веб-програма? Ну, веб означає, що він онлайн, а додаток — це просто скорочення від «додаток». Користувацька веб-програма — це онлайн-додаток для баз даних, доступ до якого здійснюється з хмари за допомогою браузера. Ви створюєте та підтримуєте веб-програму у настільній версії […]
Більшість сторінок у SharePoint 2010 відображають список посилань навігації на панелі швидкого запуску ліворуч. Панель швидкого запуску відображає посилання на пропонований вміст сайту, наприклад списки, бібліотеки, сайти та сторінки публікації. Панель швидкого запуску містить два дуже важливі посилання: Посилання на весь вміст сайту: […]








