Як спілкуватися в чаті в Outlook Web App
Досліджуйте, як ефективно спілкуватися в чаті з колегами в Outlook Web App. Дізнайтеся про покрокову інструкцію та нові можливості для підвищення продуктивності.
Якщо ви хочете відфільтрувати кілька полів у Access 2013, вам потрібна гнучка функція фільтрування за формою. Хоча ви можете застосувати фільтри до різних полів за допомогою кількох різних методів, функція «Фільтрувати за формою» дає змогу визначити всі фільтри для таблиці одночасно, а потім переглянути результати. Ви також можете вибрати кілька критеріїв для одного поля за допомогою функції «Фільтрувати за формою».
Щоб відфільтрувати за формою, натисніть кнопку «Додатково» в групі «Сортування та фільтрування» на вкладці «Головна» стрічки та виберіть «Фільтрувати за формою» зі спадного меню. Access відображає форму, яка виглядає як один рядок таблиці, яку ви фільтруєте. Використовуйте цю форму, щоб указати критерії, які ви хочете використовувати для фільтрації даних.
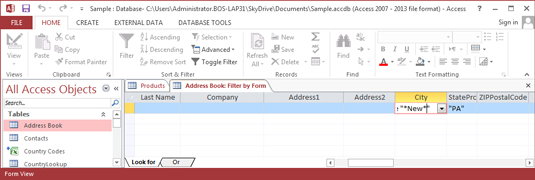
Фільтрування за формою в Access 2013.
Коли ви фільтруєте за формою, ви можете використовувати кілька критеріїв, а також можете вибрати, як дані фільтруватимуться за критеріями, які ви налаштували. Ви хочете, щоб запис відповідав усім критеріям, наприклад, до того, як він з’явиться на екрані, чи достатньо відповідності лише одному критерію, щоб відобразити запис у фільтрованій таблиці? Використовуйте наступні два оператори, щоб визначити свої критерії, як вони повинні діяти разом:
І : критерії діють разом рука об руку; запис має відповідати всім критеріям для відображення у фільтрованій таблиці даних.
Або : запис має відповідати лише одному критерію для відображення у фільтрованій таблиці даних.
Ви можете використовувати більше двох критеріїв з операторами Or та And. Спосіб, яким ви вводите критерії у форму, визначає, як декілька критеріїв діють разом. Використовуйте вкладки Шукати та Або внизу форми, як показано нижче.
Критерії на одній вкладці діють так, ніби вони об’єднані оператором І.
Критерії на окремих вкладках діють так, ніби вони об’єднані оператором Or.
Щоб скористатися всією цією універсальністю, виконайте такі дії, щоб відфільтрувати таблицю за формою:
Натисніть кнопку «Додатково» в групі «Сортування та фільтрування» на вкладці «Головна» стрічки та виберіть «Фільтрувати за формою» зі спадного меню.
Access відображає вікно Фільтрувати за формою, яке виглядає як порожня таблиця.
Перемістіть курсор до поля, для якого у вас є критерій.
Якщо ви хочете бачити, наприклад, лише адреси в Пенсільванії, перемістіть курсор до поля State. У полі з’явиться стрілка вниз.
Натисніть стрілку вниз, щоб побачити записи в полі.
Ви можете ввести першу літеру або цифру вашого критерію, щоб перейти до цієї точки у спадному меню.
Виберіть значення, якому потрібно відповідати відфільтрованим записам.
Access відображає текст, який фільтр шукає в лапках.
Якщо ви не шукаєте відповідність для всього поля, але шукаєте відповідність у частині поля, введіть LIKE «* значення, яке ви шукаєте * » (включаючи лапки). Ви повинні ввести LIKE “*new*” у полі Місто, щоб знайти всі записи з новими в назві міста, наприклад. Зірочки — це символи підстановки, які означають все інше, що може з’явитися в клітинці.
Якщо у вас є критерій для іншого поля, який потрібно застосувати одночасно з критерієм, який ви встановили на кроці 4, повторіть кроки 2–4 для додаткового поля.
Налаштування критеріїв для спільної роботи ілюструє корисність оператора І. Якщо ви хочете знайти адреси в Сан-Франциско, встановіть у полі «Штат» значення CA, а в полі «Місто» — «Сан-Франциско».
Якщо у вас є зовсім інший набір правил для фільтрації записів, натисніть вкладку Або в нижньому лівому розділі вікна Фільтрувати за формою.
Access відображає порожню вкладку «Фільтрувати за формою». Якщо ви встановлюєте критерії на кількох вкладках, запис має відповідати всім критеріям лише на одній вкладці, щоб з’явитися у фільтрованій таблиці даних.
Створіть критерії на другій вкладці так само, як ви створили критерії на першій, тобто клацніть поле та виберіть значення, якому ви хочете знайти відповідність.
Якщо, крім усіх адрес у Сан-Франциско, ви хочете побачити всі адреси в Бостоні, установіть у полі State на вкладці Or значення MA, а поле City — Boston.
Коли ви використовуєте вкладку або, з’являється інша вкладка або, що дозволяє додавати стільки наборів критеріїв або, скільки вам потрібно.
Натисніть кнопку «Фільтр» у групі «Сортування та фільтр» на вкладці «Головна» стрічки, щоб побачити відфільтровану таблицю.
Досліджуйте, як ефективно спілкуватися в чаті з колегами в Outlook Web App. Дізнайтеся про покрокову інструкцію та нові можливості для підвищення продуктивності.
Як заборонити Microsoft Word відкривати файли в режимі лише для читання в Windows. Microsoft Word відкриває файли в режимі лише для читання, що робить неможливим їх редагування? Не хвилюйтеся, методи наведено нижче
Як виправити помилки під час друку неправильних документів Microsoft Word Помилки під час друку документів Word зі зміненими шрифтами, безладними абзацами, відсутнім текстом або втраченим вмістом є досить поширеними. Однак не варто
Якщо ви використовували перо або маркер для малювання на слайдах PowerPoint під час презентації, ви можете зберегти малюнки для наступної презентації або стерти їх, щоб наступного разу, коли ви показуватимете їх, розпочали з чистих слайдів PowerPoint. Дотримуйтесь цих інструкцій, щоб стерти малюнки пером і маркером: Стирання рядків на одній з […]
Бібліотека стилів містить файли CSS, файли мови розширюваної мови таблиць стилів (XSL) та зображення, які використовуються попередньо визначеними основними сторінками, макетами сторінок та елементами керування в SharePoint 2010. Щоб знайти файли CSS у бібліотеці стилів сайту видавництва: виберіть «Дії сайту»→ «Перегляд». Весь вміст сайту. З’являється вміст сайту. Бібліотека Style знаходиться в […]
Не перевантажуйте аудиторію гігантськими цифрами. У Microsoft Excel ви можете покращити читабельність своїх інформаційних панелей і звітів, відформатувавши числа, щоб вони відображалися в тисячах або мільйонах.
Дізнайтеся, як використовувати інструменти соціальних мереж SharePoint, які дозволяють особам і групам спілкуватися, співпрацювати, обмінюватися інформацією та спілкуватися.
Юліанські дати часто використовуються у виробничих середовищах як мітка часу та швидкий довідник для номера партії. Цей тип кодування дати дозволяє роздрібним продавцям, споживачам та агентам з обслуговування визначити, коли був виготовлений продукт, а отже, і вік продукту. Юліанські дати також використовуються в програмуванні, військовій справі та астрономії. Інший […]
Ви можете створити веб-програму в Access 2016. Так що ж таке веб-програма? Ну, веб означає, що він онлайн, а додаток — це просто скорочення від «додаток». Користувацька веб-програма — це онлайн-додаток для баз даних, доступ до якого здійснюється з хмари за допомогою браузера. Ви створюєте та підтримуєте веб-програму у настільній версії […]
Більшість сторінок у SharePoint 2010 відображають список посилань навігації на панелі швидкого запуску ліворуч. Панель швидкого запуску відображає посилання на пропонований вміст сайту, наприклад списки, бібліотеки, сайти та сторінки публікації. Панель швидкого запуску містить два дуже важливі посилання: Посилання на весь вміст сайту: […]








