Як спілкуватися в чаті в Outlook Web App
Досліджуйте, як ефективно спілкуватися в чаті з колегами в Outlook Web App. Дізнайтеся про покрокову інструкцію та нові можливості для підвищення продуктивності.
У програмах Office 2013 ви можете застосувати кожен тип форматування символів окремо або використовувати набори стилів або теми для одночасного застосування кількох типів форматування.
Форматування тексту може значно змінити читабельність документа. Зробивши певний текст більшим, напівжирним або іншим шрифтом, ви можете привернути до нього увагу та зацікавити своїх читачів.
Тип форматування, який розглядається в цьому уроці, широко відомий як форматування символів (форматування, яке можна застосувати до окремих символів). Форматування символів включає шрифти, розміри шрифтів, атрибути тексту (наприклад, курсив), міжсимвольний інтервал (відстань між літерами) та колір тексту.
Кожен шрифт доступний у широкому діапазоні розмірів. Розміри вимірюються в пунктах , кожна точка на роздруківці становить 1/72 дюйма. (Розмір, який він відображається на екрані, залежить від масштабування дисплея.) Розміри тексту варіюються від дуже маленького (6 балів) до дуже великого (100 пунктів або більше). Середній документ використовує основний текст від 10 до 12 пунктів і заголовки від 12 до 18 пунктів.
Текст у документі відображається за допомогою певного стилю написів, який також називають шрифтом або гарнітурою . Office поставляється з десятками шрифтів, тож ви обов’язково знайдете той, який відповідає потребам будь-якого проекту, який ви створюєте.
Ви також можете розфарбувати кожен шрифт, використовуючи стандартний колір , який не змінюється при зміні теми документа, або колір теми , який змінюється. Пізніше на уроці ви дізнаєтеся, як змінювати теми, і побачите, що відбувається з кольорами тексту, які ви застосували, коли кольори теми змінюються.
Ви можете застосувати шрифти, розміри та кольори на вкладці «Головна» стрічки або на міні-панелі інструментів.
На цьому малюнку показані зразки деяких з цих атрибутів. У таблиці наведено для них комбінації клавіш.
Ви можете змінювати текст за допомогою різноманітних атрибутів , таких як напівжирний шрифт, курсив, підкреслення тощо. Деякі з цих атрибутів можна застосувати з міні-панелі інструментів та/або групи «Шрифт» на вкладці «Головна». Інші доступні в діалоговому вікні «Шрифт». Деякі з них також мають комбінації клавіш.
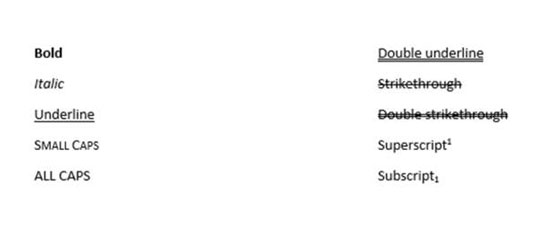
Комбінації клавіш для застосування атрибутів тексту
| Атрибут | Комбінація клавіш |
|---|---|
| Жирний | Ctrl+B |
| Курсив | Ctrl+I |
| Підкресли | Ctrl+U |
| Індекс | Ctrl+= |
| Верхній індекс | Ctrl+Shift++ (знак плюс) |
| Підкресліть слова, але не пробіл | Ctrl+Shift+W |
| Подвійне підкреслення тексту | Ctrl+Shift+D |
| Маленькі шапки | Ctrl+Shift+K |
| Усі шапки | Ctrl+Shift+A |
Ви також можете застосувати текстові ефекти , які також називають ефектами WordArt . Доступні текстові ефекти включають контур, тінь, відображення та світіння. На цьому малюнку показано деякі приклади цих ефектів, доступ до яких можна отримати з меню кнопки «Текстові ефекти та типографіка» на вкладці «Головна». Меню кнопки «Текстові ефекти» також містить ряд попередніх налаштувань, які поєднують кольорові заливки, контури та інші ефекти в одній операції.
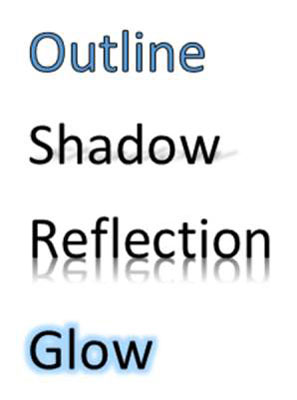
Досліджуйте, як ефективно спілкуватися в чаті з колегами в Outlook Web App. Дізнайтеся про покрокову інструкцію та нові можливості для підвищення продуктивності.
Як заборонити Microsoft Word відкривати файли в режимі лише для читання в Windows. Microsoft Word відкриває файли в режимі лише для читання, що робить неможливим їх редагування? Не хвилюйтеся, методи наведено нижче
Як виправити помилки під час друку неправильних документів Microsoft Word Помилки під час друку документів Word зі зміненими шрифтами, безладними абзацами, відсутнім текстом або втраченим вмістом є досить поширеними. Однак не варто
Якщо ви використовували перо або маркер для малювання на слайдах PowerPoint під час презентації, ви можете зберегти малюнки для наступної презентації або стерти їх, щоб наступного разу, коли ви показуватимете їх, розпочали з чистих слайдів PowerPoint. Дотримуйтесь цих інструкцій, щоб стерти малюнки пером і маркером: Стирання рядків на одній з […]
Бібліотека стилів містить файли CSS, файли мови розширюваної мови таблиць стилів (XSL) та зображення, які використовуються попередньо визначеними основними сторінками, макетами сторінок та елементами керування в SharePoint 2010. Щоб знайти файли CSS у бібліотеці стилів сайту видавництва: виберіть «Дії сайту»→ «Перегляд». Весь вміст сайту. З’являється вміст сайту. Бібліотека Style знаходиться в […]
Не перевантажуйте аудиторію гігантськими цифрами. У Microsoft Excel ви можете покращити читабельність своїх інформаційних панелей і звітів, відформатувавши числа, щоб вони відображалися в тисячах або мільйонах.
Дізнайтеся, як використовувати інструменти соціальних мереж SharePoint, які дозволяють особам і групам спілкуватися, співпрацювати, обмінюватися інформацією та спілкуватися.
Юліанські дати часто використовуються у виробничих середовищах як мітка часу та швидкий довідник для номера партії. Цей тип кодування дати дозволяє роздрібним продавцям, споживачам та агентам з обслуговування визначити, коли був виготовлений продукт, а отже, і вік продукту. Юліанські дати також використовуються в програмуванні, військовій справі та астрономії. Інший […]
Ви можете створити веб-програму в Access 2016. Так що ж таке веб-програма? Ну, веб означає, що він онлайн, а додаток — це просто скорочення від «додаток». Користувацька веб-програма — це онлайн-додаток для баз даних, доступ до якого здійснюється з хмари за допомогою браузера. Ви створюєте та підтримуєте веб-програму у настільній версії […]
Більшість сторінок у SharePoint 2010 відображають список посилань навігації на панелі швидкого запуску ліворуч. Панель швидкого запуску відображає посилання на пропонований вміст сайту, наприклад списки, бібліотеки, сайти та сторінки публікації. Панель швидкого запуску містить два дуже важливі посилання: Посилання на весь вміст сайту: […]








