Як спілкуватися в чаті в Outlook Web App
Досліджуйте, як ефективно спілкуватися в чаті з колегами в Outlook Web App. Дізнайтеся про покрокову інструкцію та нові можливості для підвищення продуктивності.
Функція «Форматувати як таблицю» в Excel 2016 настільки автоматична, що курсор комірки просто повинен знаходитися в таблиці даних, перш ніж ви натиснете командну кнопку «Форматувати як таблицю» у групі «Стилі» на вкладці «Головна».
При натисканні командної кнопки «Форматувати як таблицю» відкривається досить велика галерея стилів таблиці з ескізами форматування, розділеними на три розділи — світлий, середній і темний — кожен з яких описує інтенсивність кольорів, використовуваних різними форматами.
Щойно ви клацнете одну з ескізів форматування таблиці в цій галереї стилів таблиць, Excel робить найкраще припущення щодо діапазону комірок таблиці даних, до якої її потрібно застосувати (позначено рамкою по периметру) та діалогового вікна Форматувати як таблицю. з’явиться поле, схоже на показано тут.
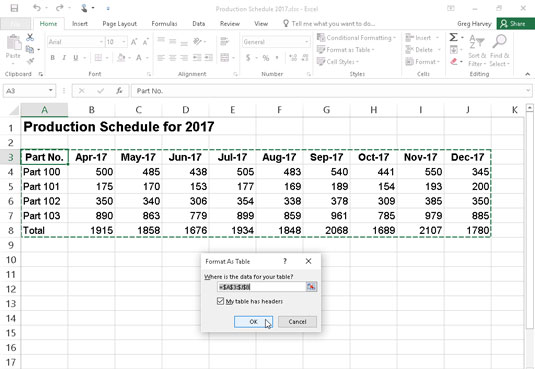
Вибір формату з галереї «Стилі таблиці» та вказівка його діапазону в діалоговому вікні «Формат як таблиця».
Це діалогове вікно містить текстове поле «Де дані для вашої таблиці», яке показує адресу діапазону комірок, що наразі вибрано рамкою, і прапорець «Моя таблиця має заголовки».
Якщо Excel неправильно визначає діапазон таблиці даних, яку потрібно відформатувати, перетягніть діапазон комірок, щоб налаштувати область та адресу діапазону в текстовому полі «Де дані для вашої таблиці». Якщо у вашій таблиці даних не використовуються заголовки стовпців або, якщо в таблиці вони є, але ви все одно не хочете, щоб Excel додавав кнопки спадного меню «Фільтр» до кожного заголовка стовпця, зніміть прапорець «Моя таблиця має заголовки» перед натисканням кнопки кнопка ОК.
Формати таблиць у галереї «Стилі таблиць» недоступні, якщо ви виберете кілька несуміжних комірок перед натисканням кнопки «Форматувати як таблицю» на вкладці «Головна».
Після натискання кнопки «ОК» у діалоговому вікні «Форматувати як таблицю» Excel застосовує до таблиці даних форматування мініатюри, яку ви клацнули в галереї. Крім того, вкладка «Дизайн» з’являється під контекстною вкладкою «Інструменти для таблиці» в кінці стрічки, а таблиця вибирається за допомогою інструмента «Швидкий аналіз», який з’являється в нижньому правому куті, як показано тут.
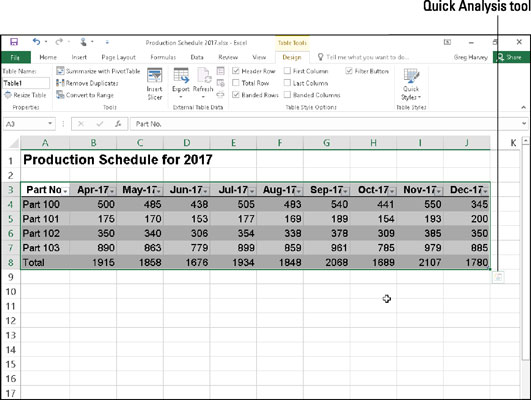
Після вибору формату з галереї «Стилі таблиць» під контекстною вкладкою «Інструменти таблиці» з’явиться вкладка «Дизайн».
Вкладка «Дизайн» дозволяє використовувати попередній перегляд у реальному часі, щоб побачити, як виглядатиме ваша таблиця. Просто натисніть кнопку «Швидкі стилі» на стрічці, а потім наведіть вказівник миші на будь-який з мініатюр формату в групі «Стилі таблиць», щоб побачити дані у вашій таблиці в цьому форматі таблиці. Натисніть кнопку з трикутником, спрямованим вниз, щоб прокрутити вгору нові рядки форматів таблиць у групі «Стилі таблиць»; натисніть кнопку з трикутником, спрямованим вгору, щоб прокрутити рядки вниз, не відкриваючи галерею стилів таблиці і, можливо, не закриваючи фактичну таблицю даних в області робочого аркуша.
Натисніть кнопку «Більше» (та з горизонтальною смугою над трикутником, спрямованим вниз), щоб знову відобразити галерею таблиць, а потім наведіть курсор миші на ескізи в розділах «Світлий», «Середній» і «Темний», щоб налаштувати попередній перегляд у реальному часі.
Щоразу, коли ви призначаєте формат у колекції стилів таблиць одній із таблиць даних у вашій книзі, Excel автоматично призначає цій таблиці загальне ім’я діапазону (Таблиця1, Таблиця2 тощо). Ви можете використовувати текстове поле Ім’я таблиці в групі Властивості на вкладці Дизайн, щоб перейменувати таблицю даних, щоб надати їй більш описову назву діапазону.
Ви також можете використовувати параметр Таблиці в інструменті швидкого аналізу, щоб відформатувати дані робочого аркуша як таблицю. Просто виберіть дані таблиці (включаючи заголовки) як діапазон комірок на робочому аркуші, а потім натисніть параметр Таблиці в інструменті швидкого аналізу, а потім параметр Таблиця нижче на самому початку параметрів таблиць. Потім Excel призначає вашій таблиці стиль Table Style Medium 9, водночас вибираючи вкладку Дизайн на стрічці. Тоді, якщо вам не дуже подобається цей стиль таблиці, ви можете скористатися Live Preview в галереї стилів таблиць на цій вкладці, щоб знайти форматування таблиці, яке ви хочете використовувати.
Досліджуйте, як ефективно спілкуватися в чаті з колегами в Outlook Web App. Дізнайтеся про покрокову інструкцію та нові можливості для підвищення продуктивності.
Як заборонити Microsoft Word відкривати файли в режимі лише для читання в Windows. Microsoft Word відкриває файли в режимі лише для читання, що робить неможливим їх редагування? Не хвилюйтеся, методи наведено нижче
Як виправити помилки під час друку неправильних документів Microsoft Word Помилки під час друку документів Word зі зміненими шрифтами, безладними абзацами, відсутнім текстом або втраченим вмістом є досить поширеними. Однак не варто
Якщо ви використовували перо або маркер для малювання на слайдах PowerPoint під час презентації, ви можете зберегти малюнки для наступної презентації або стерти їх, щоб наступного разу, коли ви показуватимете їх, розпочали з чистих слайдів PowerPoint. Дотримуйтесь цих інструкцій, щоб стерти малюнки пером і маркером: Стирання рядків на одній з […]
Бібліотека стилів містить файли CSS, файли мови розширюваної мови таблиць стилів (XSL) та зображення, які використовуються попередньо визначеними основними сторінками, макетами сторінок та елементами керування в SharePoint 2010. Щоб знайти файли CSS у бібліотеці стилів сайту видавництва: виберіть «Дії сайту»→ «Перегляд». Весь вміст сайту. З’являється вміст сайту. Бібліотека Style знаходиться в […]
Не перевантажуйте аудиторію гігантськими цифрами. У Microsoft Excel ви можете покращити читабельність своїх інформаційних панелей і звітів, відформатувавши числа, щоб вони відображалися в тисячах або мільйонах.
Дізнайтеся, як використовувати інструменти соціальних мереж SharePoint, які дозволяють особам і групам спілкуватися, співпрацювати, обмінюватися інформацією та спілкуватися.
Юліанські дати часто використовуються у виробничих середовищах як мітка часу та швидкий довідник для номера партії. Цей тип кодування дати дозволяє роздрібним продавцям, споживачам та агентам з обслуговування визначити, коли був виготовлений продукт, а отже, і вік продукту. Юліанські дати також використовуються в програмуванні, військовій справі та астрономії. Інший […]
Ви можете створити веб-програму в Access 2016. Так що ж таке веб-програма? Ну, веб означає, що він онлайн, а додаток — це просто скорочення від «додаток». Користувацька веб-програма — це онлайн-додаток для баз даних, доступ до якого здійснюється з хмари за допомогою браузера. Ви створюєте та підтримуєте веб-програму у настільній версії […]
Більшість сторінок у SharePoint 2010 відображають список посилань навігації на панелі швидкого запуску ліворуч. Панель швидкого запуску відображає посилання на пропонований вміст сайту, наприклад списки, бібліотеки, сайти та сторінки публікації. Панель швидкого запуску містить два дуже важливі посилання: Посилання на весь вміст сайту: […]








