Як спілкуватися в чаті в Outlook Web App
Досліджуйте, як ефективно спілкуватися в чаті з колегами в Outlook Web App. Дізнайтеся про покрокову інструкцію та нові можливості для підвищення продуктивності.
Коли на аркуші вибрано вставлене зображення, Excel 2016 додає контекстну вкладку «Інструменти малюнків» на стрічку за допомогою єдиної вкладки «Формат». Вкладка «Формат» розділена на чотири групи: «Налаштувати», «Стилі зображення», «Упорядкувати» та «Розмір».
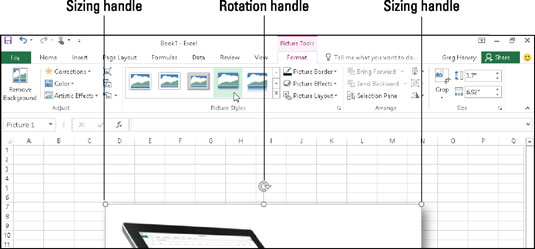
Зображення кліп-арту, готове для редагування на новому аркуші.
Група Налаштування містить такі важливі командні кнопки:
«Видалити фон» відкриває вкладку «Видалення фону» і визначає, які частини зображення потрібно видалити. У вас є можливість позначити ділянки зображення для збереження або подальшого видалення, а затінені області автоматично оновлюються, коли ви виділяєте ділянки зображення, які хочете зберегти. Натисніть Зберегти зміни, коли закінчите, або Скасувати всі зміни, щоб повернутися до вихідного зображення.
Виправлення, щоб відкрити спадне меню з палітрою попередніх налаштувань, які ви можете вибрати для збільшення або пом’якшення зображення та/або збільшення чи зменшення його яскравості. Або виберіть пункт «Параметри виправлення зображення», щоб відкрити діалогове вікно «Формат зображення» з вибраною вкладкою «Виправлення зображення». Там ви можете збільшити або пом’якшити зображення, змінити його яскравість або контраст, вибравши новий попередньо встановлений мініатюру на відповідній палітрі Presets або ввівши новий позитивний відсоток (щоб збільшити) або від’ємний відсоток (щоб зменшити), де 0% є нормальним у відповідне поле зі списком або перетягування повзунка.
Колір, щоб відкрити спадне меню з палітрою попередніх налаштувань Насичення кольору, Тони кольору або Перефарбування, які можна застосувати до зображення, встановити прозорий колір (зазвичай колір фону, який потрібно видалити з зображення) або виберіть Зображення Пункт «Параметри кольору», щоб відкрити вкладку «Колір зображення» діалогового вікна «Формат зображення». Там ви можете налаштувати кольори зображення за допомогою попередніх налаштувань «Насиченість кольору», «Тон кольору» або «Перефарбувати», або встановивши новий рівень насиченості або температуру колірного тону, ввівши новий відсоток у відповідному полі зі списком або вибравши його за допомогою повзунка.
Художні ефекти, щоб відкрити спадне меню зі спеціальними налаштуваннями ефектів, які можна застосувати до зображення, або виберіть пункт «Параметри художніх ефектів», щоб відкрити параметри художніх ефектів на панелі завдань «Формат зображення», де ви можете застосувати спеціальний ефект, вибравши його попередньо встановлений ескіз. з палітри, що з’являється після натискання кнопки спадного меню «Художній ефект».
Стисніть зображення, щоб відкрити діалогове вікно «Стиснути зображення», щоб стиснути всі зображення на аркуші або лише вибране графічне зображення, щоб зробити їх більш компактними і таким чином зменшити книгу Excel, коли ви зберігаєте зображення як частину її файлу.
Змінити зображення, щоб відкрити діалогове вікно «Вставити зображення», де можна знайти та вибрати нове зображення, щоб замінити поточне зображення.
Кнопка « Скинути зображення », щоб вибрати параметр «Скинути зображення», щоб видалити всі внесені зміни форматування та повернути зображення до стану, в якому воно було, коли ви спочатку вставили його в робочий аркуш, або кнопку «Скинути зображення та розмір», щоб скинути все його форматування, а також відновити зображення до початкового розміру на робочому аркуші.
Ви також можете відформатувати вибране зображення кліпу або імпортованого зображення, відкривши панель завдань Формат форми (Ctrl+1), а потім вибравши відповідні параметри, додані до кнопок «Заливка та лінія», «Ефекти», «Розмір і властивості» та «Зображення», які охоплюють майже всі аспекти форматування будь-якого зображення, яке ви використовуєте.
Окрім командних кнопок у групі Налаштувати, ви можете використовувати командні кнопки в групі Стилі зображення. Клацніть ескіз у спадному меню «Стилі зображень», щоб вибрати нову орієнтацію та стиль для вибраного зображення. Ви також можете змінити будь-яке з наступного:
Форма та колір межі на розкривній палітрі кнопки «Межа зображення».
Ефект тіні або тривимірного обертання у спадних меню кнопки «Ефекти зображення».
Макет на спадній палітрі кнопки «Макет зображення», щоб відформатувати зображення за допомогою стилів SmartArt
Досліджуйте, як ефективно спілкуватися в чаті з колегами в Outlook Web App. Дізнайтеся про покрокову інструкцію та нові можливості для підвищення продуктивності.
Як заборонити Microsoft Word відкривати файли в режимі лише для читання в Windows. Microsoft Word відкриває файли в режимі лише для читання, що робить неможливим їх редагування? Не хвилюйтеся, методи наведено нижче
Як виправити помилки під час друку неправильних документів Microsoft Word Помилки під час друку документів Word зі зміненими шрифтами, безладними абзацами, відсутнім текстом або втраченим вмістом є досить поширеними. Однак не варто
Якщо ви використовували перо або маркер для малювання на слайдах PowerPoint під час презентації, ви можете зберегти малюнки для наступної презентації або стерти їх, щоб наступного разу, коли ви показуватимете їх, розпочали з чистих слайдів PowerPoint. Дотримуйтесь цих інструкцій, щоб стерти малюнки пером і маркером: Стирання рядків на одній з […]
Бібліотека стилів містить файли CSS, файли мови розширюваної мови таблиць стилів (XSL) та зображення, які використовуються попередньо визначеними основними сторінками, макетами сторінок та елементами керування в SharePoint 2010. Щоб знайти файли CSS у бібліотеці стилів сайту видавництва: виберіть «Дії сайту»→ «Перегляд». Весь вміст сайту. З’являється вміст сайту. Бібліотека Style знаходиться в […]
Не перевантажуйте аудиторію гігантськими цифрами. У Microsoft Excel ви можете покращити читабельність своїх інформаційних панелей і звітів, відформатувавши числа, щоб вони відображалися в тисячах або мільйонах.
Дізнайтеся, як використовувати інструменти соціальних мереж SharePoint, які дозволяють особам і групам спілкуватися, співпрацювати, обмінюватися інформацією та спілкуватися.
Юліанські дати часто використовуються у виробничих середовищах як мітка часу та швидкий довідник для номера партії. Цей тип кодування дати дозволяє роздрібним продавцям, споживачам та агентам з обслуговування визначити, коли був виготовлений продукт, а отже, і вік продукту. Юліанські дати також використовуються в програмуванні, військовій справі та астрономії. Інший […]
Ви можете створити веб-програму в Access 2016. Так що ж таке веб-програма? Ну, веб означає, що він онлайн, а додаток — це просто скорочення від «додаток». Користувацька веб-програма — це онлайн-додаток для баз даних, доступ до якого здійснюється з хмари за допомогою браузера. Ви створюєте та підтримуєте веб-програму у настільній версії […]
Більшість сторінок у SharePoint 2010 відображають список посилань навігації на панелі швидкого запуску ліворуч. Панель швидкого запуску відображає посилання на пропонований вміст сайту, наприклад списки, бібліотеки, сайти та сторінки публікації. Панель швидкого запуску містить два дуже важливі посилання: Посилання на весь вміст сайту: […]








