Як спілкуватися в чаті в Outlook Web App
Досліджуйте, як ефективно спілкуватися в чаті з колегами в Outlook Web App. Дізнайтеся про покрокову інструкцію та нові можливості для підвищення продуктивності.
Коли ви маєте справу з двома графічними об’єктами в Excel 2013, один над одним, і хочете вирівняти їх один з одним, ви можете використовувати параметри у спадному меню командної кнопки «Вирівняти» на вкладці «Формат» у Контекстне меню Інструменти малювання або Інструменти малюнків після вибору їх обох на аркуші.
Параметри вирівнювання у спадному меню цієї кнопки включають
Вирівняти зліва наліво. Вирівняти зображення на верхньому шарі з нижнім
Вирівняйте по центру, щоб відцентрувати графіку на верхньому шарі з шаром під ним
Вирівняти справа до праворуч. Вирівняти зображення на верхньому шарі з нижнім
Вирівняти зверху до верху. Вирівняти зображення на верхньому шарі з нижнім
Вирівняйте посередині по центру по вертикалі зображення на верхньому шарі з нижнім
Вирівняти знизу донизу, вирівняйте зображення на верхньому шарі з нижнім
Розподіліть по горизонталі, щоб рівномірно розподілити вибрані графічні об’єкти (три або більше) по горизонталі
Розподілити по вертикалі, щоб рівномірно розподілити вибрані графічні об’єкти (три або більше) по вертикалі
Іноді потрібно працювати більше ніж з одним графічним об’єктом. Якщо ви виявите, що постійно вибираєте два або більше об’єктів одночасно, щоб переміщати або обертати їх разом, ви можете значно спростити життя, згрупувавши графіки. Коли ви групуєте вибрані графічні об’єкти, Excel перетворює їх в один графічний об’єкт, яким можна керувати.
Щоб згрупувати купу графіки разом, виділіть їх усі (або Shift+клацаючи, або Ctrl+клацаючи кожну з них). Після їх виділення клацніть правою кнопкою миші об’єкт на верхньому шарі, а потім виберіть «Групувати»→ «Групувати» у контекстному меню об’єкта або виберіть параметр «Групувати» у спадному меню командної кнопки «Групувати об’єкти» на вкладці «Формат» у контекстному меню «Інструменти» для об’єкта. меню.
Excel вказує, що вибрані графіки тепер згруповані на робочому аркуші (і для всіх намірів та цілей є одним графічним об’єктом), розміщуючи один набір маркерів розміру по периметру, утвореному всіма колишніми окремими графічними елементами, і надаючи їм групу номер на панелі завдань Вибір.
Потім ви можете маніпулювати згрупованою графікою як єдиним об’єктом, переміщаючи її, змінюючи розмір, обертаючи тощо, як і будь-який інший об’єкт.
Чудова особливість групування різних об’єктів полягає в тому, що Excel ніколи не забуває, що колись вони були окремими об’єктами, якими можна було керувати незалежно. Це означає, що ви завжди можете повернути їх назад в окремі графіки, розгрупувавши їх.
Для цього клацніть правою кнопкою миші складений графічний об’єкт, а потім виберіть у контекстному меню «Групувати»→Розгрупувати або виберіть параметр «Розгрупувати» у спадному меню командної кнопки «Групувати об’єкти» на конкретній вкладці «Інструменти» для об’єкта.
Excel показує, що складений об’єкт знову поділяється на багато різних об’єктів, показуючи маркери розміру по периметру кожного об’єкта. Потім ви можете скасувати вибір усіх і маніпулювати кожним з них ще раз незалежно, виділяючи його окремо, перш ніж перемістити, змінити розмір або повернути.
Якщо ви вирішите, що хочете, щоб тепер незалежні об’єкти були знову об’єднані як група, ви можете зробити це, клацнувши правою кнопкою миші будь-яку графіку в колишній групі, а потім вибравши групу→ Перегрупувати з її контекстного меню або вибравши Параметр «Перегрупувати» з контекстної вкладки «Формат» у спадному меню командної кнопки «Групувати об’єкти».
Малюнок ілюструє групування в дії. Для цієї фігури вибрано і трикутник, і графіка зірки нижче, а потім вибрано групу зі спадного меню кнопки «Групувати об’єкти».
Згрупувавши два об’єкти в один, Excel створив новий об’єкт Group 5 на панелі завдань Selection, який складається зі стрілки вправо 2 і 5-точкової зірки 3. Після групування двох графічних зображень трикутник буде рухатися не тільки, коли ви змінюєте положення зіркою, але розмір трикутника також зміниться, коли ви зміните форму, і він обертатиметься разом із зіркою, якщо ви повернете зірку на її голову.
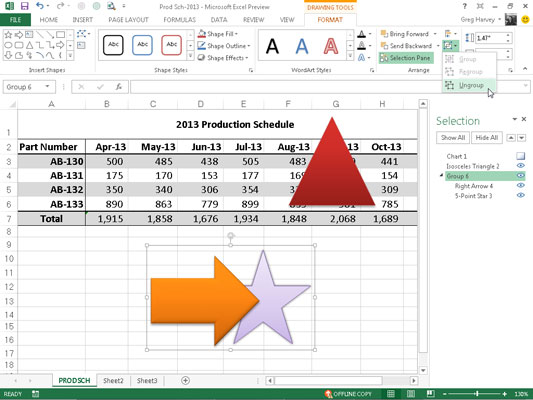
Досліджуйте, як ефективно спілкуватися в чаті з колегами в Outlook Web App. Дізнайтеся про покрокову інструкцію та нові можливості для підвищення продуктивності.
Як заборонити Microsoft Word відкривати файли в режимі лише для читання в Windows. Microsoft Word відкриває файли в режимі лише для читання, що робить неможливим їх редагування? Не хвилюйтеся, методи наведено нижче
Як виправити помилки під час друку неправильних документів Microsoft Word Помилки під час друку документів Word зі зміненими шрифтами, безладними абзацами, відсутнім текстом або втраченим вмістом є досить поширеними. Однак не варто
Якщо ви використовували перо або маркер для малювання на слайдах PowerPoint під час презентації, ви можете зберегти малюнки для наступної презентації або стерти їх, щоб наступного разу, коли ви показуватимете їх, розпочали з чистих слайдів PowerPoint. Дотримуйтесь цих інструкцій, щоб стерти малюнки пером і маркером: Стирання рядків на одній з […]
Бібліотека стилів містить файли CSS, файли мови розширюваної мови таблиць стилів (XSL) та зображення, які використовуються попередньо визначеними основними сторінками, макетами сторінок та елементами керування в SharePoint 2010. Щоб знайти файли CSS у бібліотеці стилів сайту видавництва: виберіть «Дії сайту»→ «Перегляд». Весь вміст сайту. З’являється вміст сайту. Бібліотека Style знаходиться в […]
Не перевантажуйте аудиторію гігантськими цифрами. У Microsoft Excel ви можете покращити читабельність своїх інформаційних панелей і звітів, відформатувавши числа, щоб вони відображалися в тисячах або мільйонах.
Дізнайтеся, як використовувати інструменти соціальних мереж SharePoint, які дозволяють особам і групам спілкуватися, співпрацювати, обмінюватися інформацією та спілкуватися.
Юліанські дати часто використовуються у виробничих середовищах як мітка часу та швидкий довідник для номера партії. Цей тип кодування дати дозволяє роздрібним продавцям, споживачам та агентам з обслуговування визначити, коли був виготовлений продукт, а отже, і вік продукту. Юліанські дати також використовуються в програмуванні, військовій справі та астрономії. Інший […]
Ви можете створити веб-програму в Access 2016. Так що ж таке веб-програма? Ну, веб означає, що він онлайн, а додаток — це просто скорочення від «додаток». Користувацька веб-програма — це онлайн-додаток для баз даних, доступ до якого здійснюється з хмари за допомогою браузера. Ви створюєте та підтримуєте веб-програму у настільній версії […]
Більшість сторінок у SharePoint 2010 відображають список посилань навігації на панелі швидкого запуску ліворуч. Панель швидкого запуску відображає посилання на пропонований вміст сайту, наприклад списки, бібліотеки, сайти та сторінки публікації. Панель швидкого запуску містить два дуже важливі посилання: Посилання на весь вміст сайту: […]








