Як спілкуватися в чаті в Outlook Web App
Досліджуйте, як ефективно спілкуватися в чаті з колегами в Outlook Web App. Дізнайтеся про покрокову інструкцію та нові можливості для підвищення продуктивності.
Ви можете вийти за рамки візуального регресійного аналізу, який забезпечує техніка розсіювання. Ви можете використовувати інструмент регресії Excel, наданий надбудовою аналізу даних. Наприклад, скажімо, що ви використовували техніку розсіювання, щоб почати розглядати простий набір даних. Потім ви можете створити діаграму розсіювання в Excel . І, припустимо, що після цього первинного огляду ви хочете більш уважно ознайомитися з даними, використовуючи повну регресію «не брати в полон».
Щоб виконати регресійний аналіз за допомогою надбудови Data Analysis, виконайте такі дії:
Скажіть Excel, що ви хочете приєднатися до вищої ліги, натиснувши командну кнопку «Аналіз даних» на вкладці «Дані».
Коли Excel відобразить діалогове вікно «Аналіз даних», виберіть інструмент «Регресія» зі списку «Інструменти аналізу», а потім натисніть «ОК».
Excel відображає діалогове вікно «Регресія».
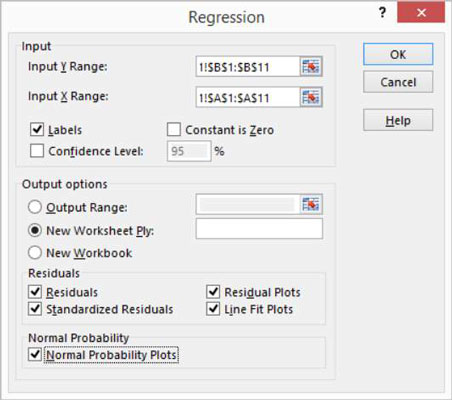
Визначте свої значення Y і X.
Використовуйте текстове поле Input Y Range, щоб визначити діапазон робочого аркуша, який містить ваші залежні змінні. Потім використовуйте текстове поле Input X Range, щоб визначити посилання на діапазон робочого аркуша, що містить ваші незалежні змінні.
Кожен із цих вхідних діапазонів має бути одним стовпцем значень. Наприклад, якщо ви хочете використовувати інструмент регресії для дослідження впливу реклами на продажі, ви вводите $A$1:$A$11 у текстове поле Input X Range і $B$1:$B$11 у текст Input Y Range коробка. Якщо ваші діапазони введення містять мітку, установіть прапорець Мітки.
(Необов’язково) Встановіть константу на нуль.
Якщо лінія регресії повинна починатися з нуля — іншими словами, якщо залежне значення має дорівнювати нулю, коли незалежне значення дорівнює нулю — установіть прапорець Constant Is Zero.
(Необов’язково) Розрахуйте рівень довіри до вашого регресійного аналізу.
Для цього встановіть прапорець Рівень довіри, а потім (у текстовому полі Рівень впевненості) введіть рівень довіри, який потрібно використовувати.
Виберіть місце для результатів регресійного аналізу.
Використовуйте перемикач «Параметри виводу» та текстові поля, щоб указати, куди Excel має розмістити результати регресійного аналізу. Щоб розмістити результати регресії в діапазоні на наявному аркуші, наприклад, виберіть перемикач «Діапазон виведення», а потім визначте адресу діапазону в текстовому полі «Діапазон виведення». Щоб розмістити результати регресії в іншому місці, виберіть один із перемикачів іншого параметра.
Визначте, які дані ви хочете повернути.
Виберіть із прапорців Залишки, щоб указати, які результати залишків потрібно повернути в рамках регресійного аналізу.
Аналогічно встановіть прапорець Графіки нормальної ймовірності, щоб додати залишки та інформацію про нормальну ймовірність до результатів регресійного аналізу.
Натисніть кнопку OK.
Excel показує частину результатів регресійного аналізу, включаючи три візуальні діаграми даних регресійного аналізу.
Існує діапазон, який надає деякі основні статистичні дані регресії, включаючи значення R-квадрата, стандартну помилку та кількість спостережень. Під цією інформацією інструмент регресії надає аналіз дисперсійних даних (або ANOVA), включаючи інформацію про ступені свободи, значення суми квадратів, середнє квадратне значення, значення f і значимість F.
Під інформацією ANOVA інструмент регресії надає інформацію про лінію регресії, розраховану на основі даних, включаючи коефіцієнт, стандартну помилку, t-stat і значення ймовірності для перехоплення, а також ту саму інформацію для незалежної змінної, яка кількість оголошень. Excel також виводить деякі дані регресії за допомогою простих точкових діаграм.
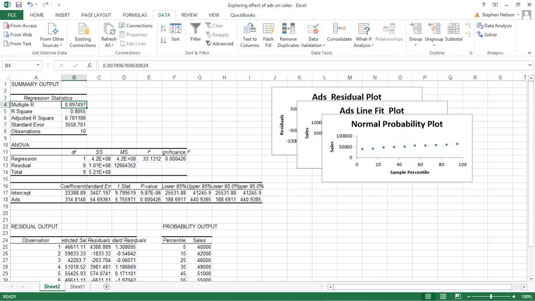
Досліджуйте, як ефективно спілкуватися в чаті з колегами в Outlook Web App. Дізнайтеся про покрокову інструкцію та нові можливості для підвищення продуктивності.
Як заборонити Microsoft Word відкривати файли в режимі лише для читання в Windows. Microsoft Word відкриває файли в режимі лише для читання, що робить неможливим їх редагування? Не хвилюйтеся, методи наведено нижче
Як виправити помилки під час друку неправильних документів Microsoft Word Помилки під час друку документів Word зі зміненими шрифтами, безладними абзацами, відсутнім текстом або втраченим вмістом є досить поширеними. Однак не варто
Якщо ви використовували перо або маркер для малювання на слайдах PowerPoint під час презентації, ви можете зберегти малюнки для наступної презентації або стерти їх, щоб наступного разу, коли ви показуватимете їх, розпочали з чистих слайдів PowerPoint. Дотримуйтесь цих інструкцій, щоб стерти малюнки пером і маркером: Стирання рядків на одній з […]
Бібліотека стилів містить файли CSS, файли мови розширюваної мови таблиць стилів (XSL) та зображення, які використовуються попередньо визначеними основними сторінками, макетами сторінок та елементами керування в SharePoint 2010. Щоб знайти файли CSS у бібліотеці стилів сайту видавництва: виберіть «Дії сайту»→ «Перегляд». Весь вміст сайту. З’являється вміст сайту. Бібліотека Style знаходиться в […]
Не перевантажуйте аудиторію гігантськими цифрами. У Microsoft Excel ви можете покращити читабельність своїх інформаційних панелей і звітів, відформатувавши числа, щоб вони відображалися в тисячах або мільйонах.
Дізнайтеся, як використовувати інструменти соціальних мереж SharePoint, які дозволяють особам і групам спілкуватися, співпрацювати, обмінюватися інформацією та спілкуватися.
Юліанські дати часто використовуються у виробничих середовищах як мітка часу та швидкий довідник для номера партії. Цей тип кодування дати дозволяє роздрібним продавцям, споживачам та агентам з обслуговування визначити, коли був виготовлений продукт, а отже, і вік продукту. Юліанські дати також використовуються в програмуванні, військовій справі та астрономії. Інший […]
Ви можете створити веб-програму в Access 2016. Так що ж таке веб-програма? Ну, веб означає, що він онлайн, а додаток — це просто скорочення від «додаток». Користувацька веб-програма — це онлайн-додаток для баз даних, доступ до якого здійснюється з хмари за допомогою браузера. Ви створюєте та підтримуєте веб-програму у настільній версії […]
Більшість сторінок у SharePoint 2010 відображають список посилань навігації на панелі швидкого запуску ліворуч. Панель швидкого запуску відображає посилання на пропонований вміст сайту, наприклад списки, бібліотеки, сайти та сторінки публікації. Панель швидкого запуску містить два дуже важливі посилання: Посилання на весь вміст сайту: […]








