Як спілкуватися в чаті в Outlook Web App
Досліджуйте, як ефективно спілкуватися в чаті з колегами в Outlook Web App. Дізнайтеся про покрокову інструкцію та нові можливості для підвищення продуктивності.
Функції PV (поточна вартість), NPV (чиста поточна вартість) і FV (майбутня вартість) у Excel 2016, які знаходяться в спадному меню кнопки «Фінансові» на вкладці «Формули» стрічки (Alt+MI), дозволяють визначити прибутковість. інвестиції.
Функція PV, або поточна вартість, повертає теперішню вартість інвестиції, яка є загальною сумою, яку зараз коштує серія майбутніх платежів. Синтаксис функції PV такий:
=PV(ставка,nper,pmt,[fv],[type])
Аргументи fv і type є необов’язковими аргументами у функції (позначені квадратними дужками). Аргумент fv — це майбутня вартість або залишок готівки, який ви хочете мати після здійснення останнього платежу. Якщо ви опустите аргумент fv , Excel прийме майбутнє значення нуля (0). Аргумент type вказує, чи здійснено платіж на початку чи в кінці періоду: введіть 0 (або пропустіть аргумент типу ), коли платіж здійснюється наприкінці періоду, і використовуйте 1, якщо він здійснений на початку період.
Наступний малюнок містить кілька прикладів використання функції PV. Усі три функції PV використовують однакову річну відсоткову ставку 1,25 відсотка та термін дії 10 років. Оскільки платежі здійснюються щомісяця, кожна функція перетворює ці річні цифри в щомісячні. Наприклад, у функції PV у клітинці E3 річна процентна ставка в клітинці A3 перетворюється на місячну ставку шляхом ділення на 12 (A3/12). Річний термін у клітинці B3 перетворюється на еквівалентні місячні періоди шляхом множення на 12 (B3 x 12).
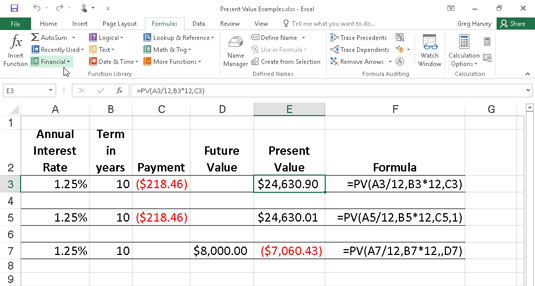
Використання функції PV для розрахунку поточної вартості різних інвестицій.
Зауважте, що хоча функції PV в клітинках E3 і E5 використовують аргументи rate, nper і pmt (218,46 $), їх результати дещо відрізняються. Це викликано різницею в аргументі типу в двох функціях: функція PV в клітинці E3 передбачає, що кожен платіж здійснюється в кінці періоду ( аргумент типу дорівнює 0, коли його пропускають), тоді як функція PV в осередок E5 передбачає , що кожен платіж проводиться на початку періоду (позначений типу аргументом 1). Коли платіж здійснюється на початку періоду, теперішня вартість цієї інвестиції на 0,89 доларів США вища, ніж тоді, коли платіж здійснено наприкінці періоду, що відображає відсотки, нараховані протягом останнього періоду.
Третій приклад у комірці E7 (показаний на малюнку 4-1) використовує функцію PV з аргументом fv замість аргументу pmt . У цьому прикладі функція PV стверджує, що вам доведеться здійснювати щомісячні платежі в розмірі 7 060,43 дол. США протягом 10-річного періоду, щоб отримати залишок готівки в розмірі 8 000 дол. США, припускаючи, що інвестиція повертає постійну річну процентну ставку 1 1/4 відсотка. Зауважте, що коли ви використовуєте функцію PV з аргументом fv замість аргументу pmt , ви все одно повинні вказати позицію аргументу pmt у функції комою (тому дві коми у рядку у функції), щоб Excel не Не приймайте аргумент fv за аргумент pmt .
Функція NPV розраховує чисту поточну вартість на основі серії грошових потоків. Синтаксис цієї функції такий
=NPV( ставка , значення1 ,[ значення2 ],[...])
де value1, value2 і так далі — це від 1 до 13 аргументів значення, що представляють серію платежів (від’ємні значення) і доходу (позитивні значення), кожен з яких рівномірно розташовано в часі й відбувається в кінці періоду. Інвестиція NPV починається за один період до періоду грошового потоку value1 і закінчується останнім грошовим потоком у списку аргументів. Якщо ваш перший грошовий потік відбувається на початку періоду, ви повинні додати його до результату функції NPV, а не включати його як один з аргументів.
Наступний малюнок ілюструє використання функції NPV для оцінки привабливості п’ятирічної інвестиції, яка вимагає початкових інвестицій у 30 000 доларів США (значення в клітинці G3). У перший рік ви очікуєте втрати в розмірі 22 000 доларів США (клітина B3); другий рік — прибуток 15 000 доларів США (комірка C3); третій рік, прибуток 25 000 доларів США (комірка D3); четвертий рік, прибуток 32 000 доларів США (комірка E3); і п'ятий рік, прибуток у розмірі 38 000 доларів США (клітина F3). Зауважте, що ці посилання на клітинки використовуються як аргументи значення функції NPV.
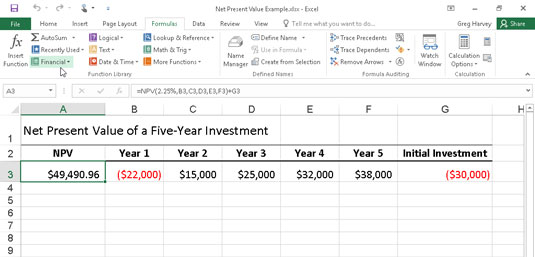
Використання функції NPV для обчислення чистої поточної вартості інвестицій.
На відміну від використання функції PV, функція NPV не потребує рівномірного потоку грошових потоків. Аргумент ставки у функції встановлюється на рівні 2,25 відсотка. У цьому прикладі це являє собою ставку дисконтування інвестицій, тобто відсоткову ставку, яку ви можете очікувати отримати протягом п’ятирічного періоду, якщо ви вкладете свої гроші в інший тип інвестицій, наприклад, гроші з високою прибутковістю. - ринковий рахунок. Ця функція NPV у клітинці A3 повертає чисту поточну вартість $49 490,96, що вказує на те, що ви можете очікувати набагато більше, інвестуючи свої 30 000 $ в ці інвестиції, ніж ви могли б отримати від інвестування грошей на рахунок грошового ринку за відсотковою ставкою на 2,25 відсотка.
Функція FV розраховує майбутню вартість інвестицій. Синтаксис цієї функції такий
=FV(ставка,nper,pmt,[pv],[type])
Аргументи rate, nper, pmt і type такі ж, як і аргументи PV. Аргумент pv — це поточна вартість або одноразова сума, для якої потрібно розрахувати майбутню вартість. Як і аргументи fv і type у функції PV, аргументи pv і type є необов'язковими у функції FV. Якщо ви опустите ці аргументи, Excel прийме їх значення рівними нулю (0) у функції.
Ви можете використовувати функцію FV для розрахунку майбутньої вартості інвестицій, наприклад IRA (Індивідуальний пенсійний рахунок). Наприклад, припустимо, що ви створюєте IRA у віці 43 років і виходите на пенсію через 22 роки у віці 65 років і що ви плануєте щорічно здійснювати платежі до IRA на початку кожного року. Якщо ви припустите норму прибутковості 2,5 відсотка на рік, ви введете таку функцію FV у свій робочий аркуш:
=FV(2,5%,22,–1500,,1)
Потім Excel вказує, що ви можете очікувати майбутньої вартості 44 376,64 доларів США для вашого IRA, коли ви виходите на пенсію у віці 65 років. Якби ви заснували IRA рік тому, а поточна вартість облікового запису вже становить 1 538 доларів, ви б змінили функцію FV таким чином :
=FV(2,5%,22,–1500,–1538,1)
У цьому випадку Excel вказує, що ви можете очікувати майбутню вартість 47 024,42 доларів США для вашого IRA після виходу на пенсію.
Досліджуйте, як ефективно спілкуватися в чаті з колегами в Outlook Web App. Дізнайтеся про покрокову інструкцію та нові можливості для підвищення продуктивності.
Як заборонити Microsoft Word відкривати файли в режимі лише для читання в Windows. Microsoft Word відкриває файли в режимі лише для читання, що робить неможливим їх редагування? Не хвилюйтеся, методи наведено нижче
Як виправити помилки під час друку неправильних документів Microsoft Word Помилки під час друку документів Word зі зміненими шрифтами, безладними абзацами, відсутнім текстом або втраченим вмістом є досить поширеними. Однак не варто
Якщо ви використовували перо або маркер для малювання на слайдах PowerPoint під час презентації, ви можете зберегти малюнки для наступної презентації або стерти їх, щоб наступного разу, коли ви показуватимете їх, розпочали з чистих слайдів PowerPoint. Дотримуйтесь цих інструкцій, щоб стерти малюнки пером і маркером: Стирання рядків на одній з […]
Бібліотека стилів містить файли CSS, файли мови розширюваної мови таблиць стилів (XSL) та зображення, які використовуються попередньо визначеними основними сторінками, макетами сторінок та елементами керування в SharePoint 2010. Щоб знайти файли CSS у бібліотеці стилів сайту видавництва: виберіть «Дії сайту»→ «Перегляд». Весь вміст сайту. З’являється вміст сайту. Бібліотека Style знаходиться в […]
Не перевантажуйте аудиторію гігантськими цифрами. У Microsoft Excel ви можете покращити читабельність своїх інформаційних панелей і звітів, відформатувавши числа, щоб вони відображалися в тисячах або мільйонах.
Дізнайтеся, як використовувати інструменти соціальних мереж SharePoint, які дозволяють особам і групам спілкуватися, співпрацювати, обмінюватися інформацією та спілкуватися.
Юліанські дати часто використовуються у виробничих середовищах як мітка часу та швидкий довідник для номера партії. Цей тип кодування дати дозволяє роздрібним продавцям, споживачам та агентам з обслуговування визначити, коли був виготовлений продукт, а отже, і вік продукту. Юліанські дати також використовуються в програмуванні, військовій справі та астрономії. Інший […]
Ви можете створити веб-програму в Access 2016. Так що ж таке веб-програма? Ну, веб означає, що він онлайн, а додаток — це просто скорочення від «додаток». Користувацька веб-програма — це онлайн-додаток для баз даних, доступ до якого здійснюється з хмари за допомогою браузера. Ви створюєте та підтримуєте веб-програму у настільній версії […]
Більшість сторінок у SharePoint 2010 відображають список посилань навігації на панелі швидкого запуску ліворуч. Панель швидкого запуску відображає посилання на пропонований вміст сайту, наприклад списки, бібліотеки, сайти та сторінки публікації. Панель швидкого запуску містить два дуже важливі посилання: Посилання на весь вміст сайту: […]








