Як спілкуватися в чаті в Outlook Web App
Досліджуйте, як ефективно спілкуватися в чаті з колегами в Outlook Web App. Дізнайтеся про покрокову інструкцію та нові можливості для підвищення продуктивності.
Якщо нічого не допомагає, ви можете скористатися функцією пошуку Excel 2013, щоб знайти певну інформацію на аркуші. Виберіть Головна→Знайти та вибрати→Знайти або натисніть Ctrl+F, Shift+F5 або навіть Alt+HFDF, щоб відкрити діалогове вікно Знайти та замінити.
У спадному вікні «Знайти що» цього діалогового вікна введіть текст або значення, які потрібно знайти, а потім натисніть кнопку «Знайти далі» або натисніть Enter, щоб почати пошук. Натисніть кнопку «Параметри» у діалоговому вікні «Знайти та замінити», щоб розгорнути параметри пошуку.
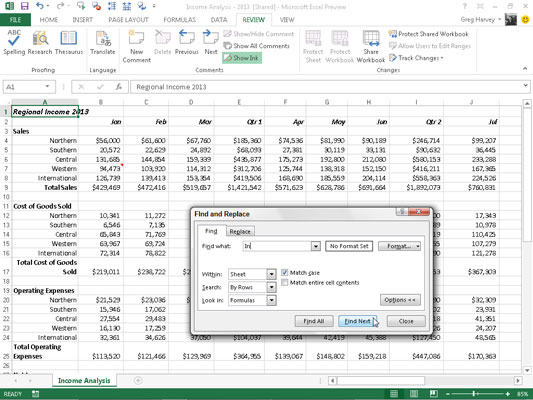
Коли ви шукаєте текстовий запис за допомогою функції «Знайти та замінити», пам’ятайте, чи текст або число, які ви вводите в текстове поле «Знайти,», є окремими в своїй клітинці чи є частиною іншого слова чи значення. Наприклад, якщо ви введете символи в текстове поле Знайти і не встановите прапорець Відповідати вмісту всього клітинки, Excel знайде
У в регіональному доході 2010 у клітинці A1
У в International в А8, А16, А24 і т.д.
У загальної суми операційних витрат в осередку A25
Якщо в діалоговому вікні «Знайти та замінити» перед пошуком ви виберете поле «Відповідати вмісту всього комірки», Excel не вважатиме, що все на аркуші збігається, оскільки всі записи містять інший текст навколо тексту, який ви шукаєте. Якщо у вас є абревіатура Індіана (IN) у клітинці окремо й вибрано параметр «Збігати вміст всього клітинки», Excel знайшов би цю клітинку.
Під час пошуку тексту ви також можете вказати, чи хочете ви, щоб Excel відповідав регістру, який ви використовуєте під час введення тексту пошуку в текстовому полі «Знайти». За замовчуванням Excel ігнорує регістр між текстом у клітинках аркуша та текстом пошуку, який ви вводите у текстовому полі «Знайти». Щоб здійснити пошук з урахуванням регістру, потрібно встановити прапорець «Збігати регістр».
Якщо текст або значення, які ви хочете знайти на аркуші, мають спеціальне форматування, ви можете вказати форматування для відповідності під час пошуку.
Щоб Excel відповідав форматуванню, призначеному для певної клітинки на аркуші, виконайте такі дії:
Натисніть кнопку спадного меню праворуч від кнопки «Формат» у діалоговому вікні «Знайти та замінити» та виберіть у спливаючому меню параметр «Вибрати формат із комірки».
Excel відкриває діалогове вікно «Знайти формат».
Натисніть кнопку Вибрати формат із клітинки внизу діалогового вікна Знайти формат.
Діалогове вікно «Знайти формат» зникне, а Excel додасть піктограму крапельниці до звичайного білого хрестоподібного вказівника миші та сенсорного вказівника.
Клацніть вказівник крапельниці в клітинці на аркуші, що містить форматування, яке потрібно знайти.
Форматування на вибраному аркуші з’являється в текстовому полі «Попередній перегляд» у діалоговому вікні «Знайти та замінити», і ви можете шукати це форматування в інших місцях аркуша, натиснувши кнопку «Знайти далі» або натиснувши Enter.
Щоб вибрати форматування для відповідності під час пошуку з параметрів діалогового вікна «Знайти формат», виконайте такі дії:
Натисніть кнопку «Формат» або натисніть її кнопку, що випадає, і виберіть «Формат» у меню.
Виберіть відповідні параметри форматування на різних вкладках і натисніть OK.
Коли ви використовуєте будь-який із цих методів, щоб вибрати типи форматування, які відповідають вашому пошуку, кнопка «Без встановлення формату» змінюється на кнопку «Попередній перегляд». Слово « Попередній перегляд» у цій кнопці відображається будь-яким шрифтом і атрибутами, які Excel вибирає зі зразка клітинки або за допомогою вибраних вами параметрів у діалоговому вікні «Знайти формат».
Щоб знову налаштувати параметр «Знайти та замінити» для пошуку в усіх форматах, натисніть «Формат»→ «Очистити формат пошуку», і між кнопками «Знайти що» та «Форматувати» знову з’явиться «Немає набору форм».
Коли ви шукаєте значення на аркуші, пам’ятайте про різницю між формулами та значеннями. Наприклад, скажімо, клітинка K24 вашого робочого аркуша містить обчислене значення 15 000 доларів США. Якщо ви введете 15000 у текстове поле Find What і натисніть Enter, щоб знайти це значення, замість того, щоб знайти значення 15000 у клітинці K24, Excel відобразить поле сповіщення з таким повідомленням:
Microsoft Excel не може знайти дані, які ви шукаєте
Це тому, що значення в цій комірці обчислюється за формулою
=I24*J24
Значення 15000 не відображається в цій формулі. Щоб Excel знайшов будь-який запис, що відповідає 15000, у клітинках робочого аркуша, вам потрібно вибрати Значення у спадному меню Шукати в діалоговому вікні «Знайти та замінити» замість параметра «Формули», який зазвичай використовується.
Якщо ви не знаєте точного написання слова чи назви чи точного значення чи формули, яку ви шукаєте, ви можете використовувати підстановочні знаки, які є символами, що позначають відсутній або невідомий текст. Використовуйте знак питання (?) для позначення окремого невідомого символу; використовуйте зірочку (*) для позначення будь-якої кількості пропущених символів.
Припустимо, ви ввели наступне в текстове поле «Знайти що» та вибрали параметр «Значення» у спадному меню «Пошук».
7*4
Excel зупиняється на клітинках, які містять значення 74, 704 і 75 234. Excel навіть знаходить текстовий запис 782 4th Street!
Якщо ви дійсно хочете шукати зірочку на робочому аркуші, а не використовувати зірочку як підстановку, перед нею поставте тильду (~), як показано нижче:
~*4
Таке розташування дає змогу шукати формули на аркуші, щоб знайти формулу, яка помножується на число 4.
Наступний запис у текстовому полі «Знайти», що містить клітинки, які містять січень, січень, червень, Джанет тощо.
J?n*
Досліджуйте, як ефективно спілкуватися в чаті з колегами в Outlook Web App. Дізнайтеся про покрокову інструкцію та нові можливості для підвищення продуктивності.
Як заборонити Microsoft Word відкривати файли в режимі лише для читання в Windows. Microsoft Word відкриває файли в режимі лише для читання, що робить неможливим їх редагування? Не хвилюйтеся, методи наведено нижче
Як виправити помилки під час друку неправильних документів Microsoft Word Помилки під час друку документів Word зі зміненими шрифтами, безладними абзацами, відсутнім текстом або втраченим вмістом є досить поширеними. Однак не варто
Якщо ви використовували перо або маркер для малювання на слайдах PowerPoint під час презентації, ви можете зберегти малюнки для наступної презентації або стерти їх, щоб наступного разу, коли ви показуватимете їх, розпочали з чистих слайдів PowerPoint. Дотримуйтесь цих інструкцій, щоб стерти малюнки пером і маркером: Стирання рядків на одній з […]
Бібліотека стилів містить файли CSS, файли мови розширюваної мови таблиць стилів (XSL) та зображення, які використовуються попередньо визначеними основними сторінками, макетами сторінок та елементами керування в SharePoint 2010. Щоб знайти файли CSS у бібліотеці стилів сайту видавництва: виберіть «Дії сайту»→ «Перегляд». Весь вміст сайту. З’являється вміст сайту. Бібліотека Style знаходиться в […]
Не перевантажуйте аудиторію гігантськими цифрами. У Microsoft Excel ви можете покращити читабельність своїх інформаційних панелей і звітів, відформатувавши числа, щоб вони відображалися в тисячах або мільйонах.
Дізнайтеся, як використовувати інструменти соціальних мереж SharePoint, які дозволяють особам і групам спілкуватися, співпрацювати, обмінюватися інформацією та спілкуватися.
Юліанські дати часто використовуються у виробничих середовищах як мітка часу та швидкий довідник для номера партії. Цей тип кодування дати дозволяє роздрібним продавцям, споживачам та агентам з обслуговування визначити, коли був виготовлений продукт, а отже, і вік продукту. Юліанські дати також використовуються в програмуванні, військовій справі та астрономії. Інший […]
Ви можете створити веб-програму в Access 2016. Так що ж таке веб-програма? Ну, веб означає, що він онлайн, а додаток — це просто скорочення від «додаток». Користувацька веб-програма — це онлайн-додаток для баз даних, доступ до якого здійснюється з хмари за допомогою браузера. Ви створюєте та підтримуєте веб-програму у настільній версії […]
Більшість сторінок у SharePoint 2010 відображають список посилань навігації на панелі швидкого запуску ліворуч. Панель швидкого запуску відображає посилання на пропонований вміст сайту, наприклад списки, бібліотеки, сайти та сторінки публікації. Панель швидкого запуску містить два дуже важливі посилання: Посилання на весь вміст сайту: […]








