Як спілкуватися в чаті в Outlook Web App
Досліджуйте, як ефективно спілкуватися в чаті з колегами в Outlook Web App. Дізнайтеся про покрокову інструкцію та нові можливості для підвищення продуктивності.
Ви можете використовувати параметри у спадному меню кнопки «Вставити» Excel 2016 або скористатися параметрами діалогового вікна «Спеціальна вставка» (вибравши «Спеціальна вставка» у цьому спадному меню або натиснувши Alt+HVS), щоб контролювати, яку інформацію вставляти в асортимент паст.
Зазвичай, коли ви вставляєте дані робочого аркуша з буфера обміну, Excel 2016 вставляє всю інформацію (записи, форматування та коментарі) з виділеної комірки в призначену область вставки, таким чином замінюючи всі наявні записи в клітинках, які накладаються.
Якщо ви відкриєте діалогове вікно «Спеціальна вставка», у вас також буде доступ до параметрів, які виконують прості математичні обчислення (додавання, віднімання, множення та ділення) між кількістю записів комірки, які накладаються один на одного. (Дивіться таблицю.)
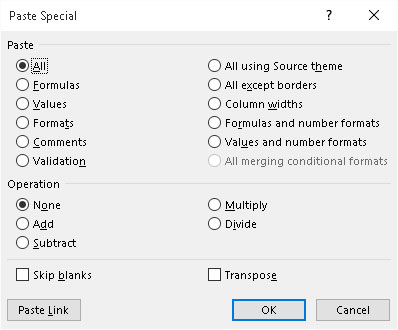
Параметри вставки в діалоговому вікні «Спеціальна вставка» дають вам контроль над тим, як виділення клітинки з буфера обміну вставляється у ваш аркуш.
Параметри діалогового вікна «Спеціальна вставка» розділені на дві області: «Вставити» та «Операція». Кнопки параметрів «Вставити» (деякі з яких дублюють параметри спадного меню на стрічці та палітри параметра «Вставити» на аркуші) дозволяють вказати, які компоненти скопійованого виділення комірки ви хочете скопіювати; див. таблицю для переліку варіантів.
Кнопки параметрів «Операція» у діалоговому вікні «Спеціальна вставка» дають змогу вказати, яку математичну операцію, якщо вона є, слід виконувати між значеннями накладання в діапазонах копіювання та вставки. Установіть прапорець Пропускати пропуски, якщо ви не хочете, щоб Excel замінював наявні записи в діапазоні вставки на накладені порожні клітинки в діапазоні копіювання.
Параметри діалогового вікна «Спеціальне вставлення».
| Варіант | Що воно робить |
|---|---|
| всі | Пасти всіх типів записів (чисел, формул і текст), їх форматів і коментарі від вибору в пасті області |
| Формули | Вставляє лише записи (числа, формули та текст) із виділеного в області вставки |
| Цінності | Вставляє лише числа та текст із виділення в області вставки , перетворюючи всі формули на їхні поточні обчислені значення, щоб вони вставлялися на аркуш у вигляді чисел |
| Формати | Вставляє лише формати з виділеного в область вставки |
| Коментарі | Вставляє лише коментарі з виділення в область вставки |
| Перевірка | Вставляє лише параметри перевірки даних із вибору в область вставки |
| Все з використанням вихідної теми | Вставляє всі типи записів (числа, формули та текст), їх формати та коментарі з вибору в області вставки та використовує кольори, шрифти та графічні ефекти в темі, призначеній їх вихідному аркушу |
| Все, крім кордонів | Вставляє все, крім меж, призначених виділенню комірки, в область вставки |
| Ширина стовпців | Вставляє все в область вставки та налаштовує ширину стовпців у цій області, щоб відповідати ширині вихідного виділення клітинки |
| Формули та числові формати | Вставляє лише формули та форматування чисел (пропускаючи всі текстові та числові записи) з виділеної комірки в область вставки |
| Значення та числові формати | Вставляє лише числа та форматування чисел (опускаючи весь текст і перетворюючи всі формули на їх обчислені значення) з виділеної клітинки в область вставки |
| Усі умовні формати злиття | Пасти тільки цифра і число форматування , яке задовольняє умови , зазначені з допомогою умовного форматування в осередку виборі |
| Жодного | Не виконує ніяких математичних операцій між значеннями у виділеній комірці, розміщеній у буфері обміну, і значеннями в діапазоні призначення на робочому аркуші (за замовчуванням) |
| Додати | Додає значення у виділених клітинках, розміщених у буфері обміну, до значень у діапазоні призначення на аркуші |
| Відняти | Віднімає значення у виділеній комірці, розміщеній у буфері обміну, від значень у діапазоні призначення на аркуші |
| Помножте | Помножує значення у виділеній комірці, розміщеній у буфері обміну, на значення в діапазоні призначення на аркуші |
| Розділіть | Розділяє значення у виділеній комірці, розміщеній у буфері обміну, на значення в діапазоні призначення на аркуші |
| Пропускати заготовки | Не замінює наявні записи на аркуші будь-якими накладними пустими клітинками, розміщеними в буфері обміну як частина вирізаної або скопійованої клітинки |
| Транспонувати | Перемикає орієнтацію записів у виділенні комірок, розміщеному в буфері обміну, таким чином, щоб дані, які спочатку проходили через рядки, тепер йшли вниз по стовпцях у новій області робочого аркуша, а дані, які перейшли вниз по стовпцях, тепер переміщалися по рядках. |
| Вставити посилання | Вставляє посилання на вихідне виділення комірки, розміщене в буфері обміну |
Параметр «Транспонувати», який з’являється у спадному меню кнопки «Вставити», і кнопці «Параметри вставки» (також дублюється прапорцем «Транспонувати» у діалоговому вікні «Спеціальна вставка»), особливо корисний, якщо у вас є рядок заголовків стовпців, які ви хочете перетворити в стовпець із заголовками рядків або коли у вас є стовпець із заголовками рядків, який потрібно перетворити на рядок із заголовками стовпців. Ви також можете використовувати цю опцію, щоб повернути всю таблицю даних, щоб дані, які переміщуються по рядках, тепер йшли вниз по стовпцях, і навпаки.
Наведений нижче малюнок ілюструє саме таку ситуацію. Тут таблиця розкладу виробництва (включаючи заголовки стовпців) вибирається в діапазоні комірок A2:J6, натискається кнопка «Копіювати» на вкладці «Головна» стрічки, а курсор комірки переміщується до комірки A8. Після цього виберіть опцію Транспонувати зі спадного меню кнопки Вставити. Функція попереднього перегляду в Excel показує, як ця транспозиція відображатиметься в діапазоні комірок A8:E17.
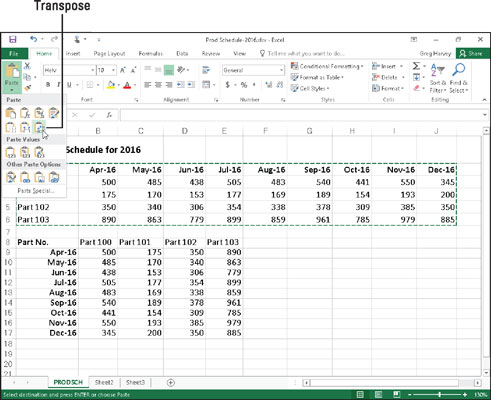
Транспонування копії таблиці розкладу виробництва так, щоб дати тепер утворювали заголовки рядків, а номери деталей — заголовки стовпців.
У транспонованій таблиці вихідні заголовки рядків тепер є заголовками стовпців так само, як оригінальні заголовки стовпців тепер є заголовками рядків. Зауважте також, що під час транспонування таблиці Excel зберіг формули, які підсумовують одиниці, вироблені щомісяця, хоча тепер вони відображаються в останньому стовпці таблиці замість останнього рядка.
Щоб перетворити діапазон комірок, що містить формули, у обчислені значення (як ніби ви ввели їх у вигляді чисел), виберіть діапазон комірок, натисніть кнопку Копіювати на вкладці «Головна», а потім виберіть параметр «Вставити значення» зі спадного меню кнопки «Вставити». меню вниз без переміщення курсору комірки. Це змушує Excel вставляти обчислені значення поверх формул, які їх створили, таким чином змінюючи накладені формули, залишаючи вам лише обчислені значення!
Досліджуйте, як ефективно спілкуватися в чаті з колегами в Outlook Web App. Дізнайтеся про покрокову інструкцію та нові можливості для підвищення продуктивності.
Як заборонити Microsoft Word відкривати файли в режимі лише для читання в Windows. Microsoft Word відкриває файли в режимі лише для читання, що робить неможливим їх редагування? Не хвилюйтеся, методи наведено нижче
Як виправити помилки під час друку неправильних документів Microsoft Word Помилки під час друку документів Word зі зміненими шрифтами, безладними абзацами, відсутнім текстом або втраченим вмістом є досить поширеними. Однак не варто
Якщо ви використовували перо або маркер для малювання на слайдах PowerPoint під час презентації, ви можете зберегти малюнки для наступної презентації або стерти їх, щоб наступного разу, коли ви показуватимете їх, розпочали з чистих слайдів PowerPoint. Дотримуйтесь цих інструкцій, щоб стерти малюнки пером і маркером: Стирання рядків на одній з […]
Бібліотека стилів містить файли CSS, файли мови розширюваної мови таблиць стилів (XSL) та зображення, які використовуються попередньо визначеними основними сторінками, макетами сторінок та елементами керування в SharePoint 2010. Щоб знайти файли CSS у бібліотеці стилів сайту видавництва: виберіть «Дії сайту»→ «Перегляд». Весь вміст сайту. З’являється вміст сайту. Бібліотека Style знаходиться в […]
Не перевантажуйте аудиторію гігантськими цифрами. У Microsoft Excel ви можете покращити читабельність своїх інформаційних панелей і звітів, відформатувавши числа, щоб вони відображалися в тисячах або мільйонах.
Дізнайтеся, як використовувати інструменти соціальних мереж SharePoint, які дозволяють особам і групам спілкуватися, співпрацювати, обмінюватися інформацією та спілкуватися.
Юліанські дати часто використовуються у виробничих середовищах як мітка часу та швидкий довідник для номера партії. Цей тип кодування дати дозволяє роздрібним продавцям, споживачам та агентам з обслуговування визначити, коли був виготовлений продукт, а отже, і вік продукту. Юліанські дати також використовуються в програмуванні, військовій справі та астрономії. Інший […]
Ви можете створити веб-програму в Access 2016. Так що ж таке веб-програма? Ну, веб означає, що він онлайн, а додаток — це просто скорочення від «додаток». Користувацька веб-програма — це онлайн-додаток для баз даних, доступ до якого здійснюється з хмари за допомогою браузера. Ви створюєте та підтримуєте веб-програму у настільній версії […]
Більшість сторінок у SharePoint 2010 відображають список посилань навігації на панелі швидкого запуску ліворуч. Панель швидкого запуску відображає посилання на пропонований вміст сайту, наприклад списки, бібліотеки, сайти та сторінки публікації. Панель швидкого запуску містить два дуже важливі посилання: Посилання на весь вміст сайту: […]








