Як спілкуватися в чаті в Outlook Web App
Досліджуйте, як ефективно спілкуватися в чаті з колегами в Outlook Web App. Дізнайтеся про покрокову інструкцію та нові можливості для підвищення продуктивності.
У Word 2007 є параметри вставки та спеціальна вставка, які допомагають вставляти блоки тексту в текст. Один допомагає вибрати форматування для вибраного блоку, а інший допомагає використовувати певний формат, якщо ви знаєте формат елемента, який вставляєте.
Щоразу, коли ви вставляєте текст у Word, біля кінця вставленого блоку тексту автоматично з’являється значок «Параметри вставки». Нехай це вас не дратує! Ви можете використовувати цю кнопку, щоб вибрати форматування для вставленого блоку, тому що іноді блок може містити форматування, яке виглядає потворно після його вставлення. (Використання значка Параметри вставки є абсолютно необов’язковим. Насправді ви можете продовжувати вводити текст або працювати в Word, і ікона просто зникає.)
Наведіть курсор миші на піктограму «Параметри вставки».
Значок перетворюється на «кнопку», на одному кінці якого спрямований вниз трикутник.
Натисніть на спрямований вниз трикутник.
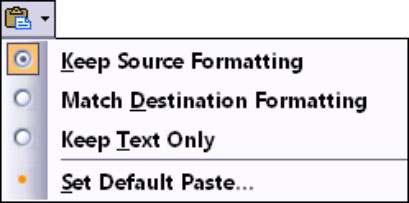
З’явиться спадне меню, у якому можна вибрати різні параметри форматування. Виберіть варіант, який відповідає потрібному форматуванню:
Зберігати вихідне форматування: форматування в порядку; нічого не роби.
Форматування відповідності пункту призначення: відформатуйте вставлений блок так, щоб він виглядав як текст, у який він вставляється.
Зберігати лише текст: просто вставте текст — без форматування.
Встановити вставлення за замовчуванням: відкриває діалогове вікно «Параметри Word», де ви можете в розділі «Вирізати, скопіювати та вставити» назавжди встановити різні параметри вставки в Word.
Якщо ви знаєте формат елемента, який вставляєте, або вам потрібно використовувати певний формат, ви можете скористатися командою «Спеціальна вставка».
Натисніть на нижній частині кнопки Вставити на стрічці, щоб відобразити меню.
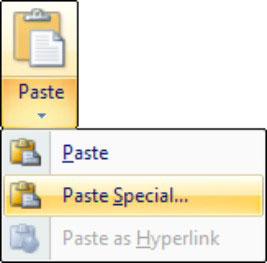
Кнопка знаходиться в групі Буфер обміну на вкладці Головна.
Виберіть зі списку «Спеціальна вставка».
З’явиться діалогове вікно «Спеціальна вставка». У діалоговому вікні «Спеціальна вставка» перераховані параметри для вставки тексту, графіки або того, що було останнє скопійовано чи вирізано; кількість варіантів залежить від того, що чекає на вставлення. Наприклад, ви можете скопіювати фрагмент електронної таблиці Excel і вставити його у свій документ Word як електронну таблицю, таблицю, зображення, текст або те, що у вас є.
Досліджуйте, як ефективно спілкуватися в чаті з колегами в Outlook Web App. Дізнайтеся про покрокову інструкцію та нові можливості для підвищення продуктивності.
Як заборонити Microsoft Word відкривати файли в режимі лише для читання в Windows. Microsoft Word відкриває файли в режимі лише для читання, що робить неможливим їх редагування? Не хвилюйтеся, методи наведено нижче
Як виправити помилки під час друку неправильних документів Microsoft Word Помилки під час друку документів Word зі зміненими шрифтами, безладними абзацами, відсутнім текстом або втраченим вмістом є досить поширеними. Однак не варто
Якщо ви використовували перо або маркер для малювання на слайдах PowerPoint під час презентації, ви можете зберегти малюнки для наступної презентації або стерти їх, щоб наступного разу, коли ви показуватимете їх, розпочали з чистих слайдів PowerPoint. Дотримуйтесь цих інструкцій, щоб стерти малюнки пером і маркером: Стирання рядків на одній з […]
Бібліотека стилів містить файли CSS, файли мови розширюваної мови таблиць стилів (XSL) та зображення, які використовуються попередньо визначеними основними сторінками, макетами сторінок та елементами керування в SharePoint 2010. Щоб знайти файли CSS у бібліотеці стилів сайту видавництва: виберіть «Дії сайту»→ «Перегляд». Весь вміст сайту. З’являється вміст сайту. Бібліотека Style знаходиться в […]
Не перевантажуйте аудиторію гігантськими цифрами. У Microsoft Excel ви можете покращити читабельність своїх інформаційних панелей і звітів, відформатувавши числа, щоб вони відображалися в тисячах або мільйонах.
Дізнайтеся, як використовувати інструменти соціальних мереж SharePoint, які дозволяють особам і групам спілкуватися, співпрацювати, обмінюватися інформацією та спілкуватися.
Юліанські дати часто використовуються у виробничих середовищах як мітка часу та швидкий довідник для номера партії. Цей тип кодування дати дозволяє роздрібним продавцям, споживачам та агентам з обслуговування визначити, коли був виготовлений продукт, а отже, і вік продукту. Юліанські дати також використовуються в програмуванні, військовій справі та астрономії. Інший […]
Ви можете створити веб-програму в Access 2016. Так що ж таке веб-програма? Ну, веб означає, що він онлайн, а додаток — це просто скорочення від «додаток». Користувацька веб-програма — це онлайн-додаток для баз даних, доступ до якого здійснюється з хмари за допомогою браузера. Ви створюєте та підтримуєте веб-програму у настільній версії […]
Більшість сторінок у SharePoint 2010 відображають список посилань навігації на панелі швидкого запуску ліворуч. Панель швидкого запуску відображає посилання на пропонований вміст сайту, наприклад списки, бібліотеки, сайти та сторінки публікації. Панель швидкого запуску містить два дуже важливі посилання: Посилання на весь вміст сайту: […]








