Як спілкуватися в чаті в Outlook Web App
Досліджуйте, як ефективно спілкуватися в чаті з колегами в Outlook Web App. Дізнайтеся про покрокову інструкцію та нові можливості для підвищення продуктивності.
Функція автозаправки в Word 2016 виправляє сотні поширених друкарських і орфографічних помилок на льоту. Ви повинні бути швидкими, щоб побачити це в дії.
Наприклад, у Word ви не можете ввести слово орфографічна помилка (з одним s ). Це тому, що автозаправка виправляє цю помилку за частку секунди, коли ви натискаєте пробіл.
Автозаправка також перетворює звичайні текстові ярлики у відповідні символи. Наприклад, введіть (C) і автозаправка правильно вставляє символ авторського права ©. Те саме для (TM) для торгової марки. Введення - - > перетворюється на стрілку, і навіть 🙂 стає щасливим обличчям.
Крім орфографії, автовиправлення виправляє поширені розділові знаки. Він автоматично пише першу літеру речення з великої. Автозаміна заголовної I , коли ви забули, правильно заголовної назву днів, фіксує Inverse Caps Lock ПРОБЛЕМА, а також інші загальні помилки.
Ви можете скасувати миттєві зміни автовиправлення, але лише тоді, коли ви швидкі. Секрет полягає в тому, щоб натиснути Ctrl+Z (команда «Скасувати») відразу після того, як автозаміна внесе своє виправлення. Зміна зникла.
Навіть якщо ви не швидко використовуєте команду «Скасувати», ви можете переглянути зміни автовиправлення. Вони позначені синім прямокутником, який з’являється під першою літерою виправленого тексту, як показано на малюнку. Розмістіть вказівник миші на цьому прямокутнику та клацніть, щоб побачити різні параметри автозаміщення.
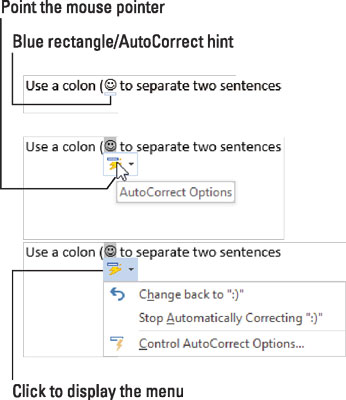
Налаштування автовиправлення.
Щоб відновити текст , як він був набраний спочатку вибрати варіант повернення до будь-якої , де все , що є вихідний текст, наприклад 🙂 , показаний тут.
Щоб запобігти повторному внесенню змін автоматичного виправлення, виберіть параметр Зупинити автоматичне виправлення . Хоча текст не буде виправлено, він все одно може відображатися як друкарська чи орфографічна помилка.
Щоб контролювати поведінку автовиправлення, а також переглядати або навіть додавати слова, які воно виправляє, виконайте такі дії:
Натисніть вкладку Файл.
Виберіть Параметри.
З’явиться діалогове вікно Параметри Word.
Клацніть категорію Перевірка в лівій частині вікна.
Натисніть кнопку Параметри автовиправлення.
З’явиться діалогове вікно «Автозаміна» з вкладкою «Автозаміна».
На вкладці «Автозаміна» перераховані всі проблеми, які автозаміна вирішує за вас, а також типові виправлення помилок. Тут також можна видалити записи автозаправки, які вам ненавидять:
Щоб видалити запис зі списку автозаміщення, прокрутіть, щоб знайти цей елемент, наприклад 🙂 для щасливого обличчя. Натисніть, щоб вибрати запис, а потім натисніть кнопку Видалити.
Щоб додати запис, використовуйте текстові поля Замінити та За допомогою. Наприклад, щоб замінити кладж з Клюге , типу ляп в поле Replace і Клюге в поле На .
Завершивши внесення змін, натисніть кнопку OK, а потім закрийте діалогове вікно Параметри Word.
Досліджуйте, як ефективно спілкуватися в чаті з колегами в Outlook Web App. Дізнайтеся про покрокову інструкцію та нові можливості для підвищення продуктивності.
Як заборонити Microsoft Word відкривати файли в режимі лише для читання в Windows. Microsoft Word відкриває файли в режимі лише для читання, що робить неможливим їх редагування? Не хвилюйтеся, методи наведено нижче
Як виправити помилки під час друку неправильних документів Microsoft Word Помилки під час друку документів Word зі зміненими шрифтами, безладними абзацами, відсутнім текстом або втраченим вмістом є досить поширеними. Однак не варто
Якщо ви використовували перо або маркер для малювання на слайдах PowerPoint під час презентації, ви можете зберегти малюнки для наступної презентації або стерти їх, щоб наступного разу, коли ви показуватимете їх, розпочали з чистих слайдів PowerPoint. Дотримуйтесь цих інструкцій, щоб стерти малюнки пером і маркером: Стирання рядків на одній з […]
Бібліотека стилів містить файли CSS, файли мови розширюваної мови таблиць стилів (XSL) та зображення, які використовуються попередньо визначеними основними сторінками, макетами сторінок та елементами керування в SharePoint 2010. Щоб знайти файли CSS у бібліотеці стилів сайту видавництва: виберіть «Дії сайту»→ «Перегляд». Весь вміст сайту. З’являється вміст сайту. Бібліотека Style знаходиться в […]
Не перевантажуйте аудиторію гігантськими цифрами. У Microsoft Excel ви можете покращити читабельність своїх інформаційних панелей і звітів, відформатувавши числа, щоб вони відображалися в тисячах або мільйонах.
Дізнайтеся, як використовувати інструменти соціальних мереж SharePoint, які дозволяють особам і групам спілкуватися, співпрацювати, обмінюватися інформацією та спілкуватися.
Юліанські дати часто використовуються у виробничих середовищах як мітка часу та швидкий довідник для номера партії. Цей тип кодування дати дозволяє роздрібним продавцям, споживачам та агентам з обслуговування визначити, коли був виготовлений продукт, а отже, і вік продукту. Юліанські дати також використовуються в програмуванні, військовій справі та астрономії. Інший […]
Ви можете створити веб-програму в Access 2016. Так що ж таке веб-програма? Ну, веб означає, що він онлайн, а додаток — це просто скорочення від «додаток». Користувацька веб-програма — це онлайн-додаток для баз даних, доступ до якого здійснюється з хмари за допомогою браузера. Ви створюєте та підтримуєте веб-програму у настільній версії […]
Більшість сторінок у SharePoint 2010 відображають список посилань навігації на панелі швидкого запуску ліворуч. Панель швидкого запуску відображає посилання на пропонований вміст сайту, наприклад списки, бібліотеки, сайти та сторінки публікації. Панель швидкого запуску містить два дуже важливі посилання: Посилання на весь вміст сайту: […]








