Як спілкуватися в чаті в Outlook Web App
Досліджуйте, як ефективно спілкуватися в чаті з колегами в Outlook Web App. Дізнайтеся про покрокову інструкцію та нові можливості для підвищення продуктивності.
Ви можете легко видалити обчислювані поля та елементи зі зведеної таблиці Excel. Щоб видалити обчислюване поле, клацніть клітинку в зведеній таблиці. Потім клацніть команду «Поля, елементи та набори» вкладки «Аналіз» і виберіть «Обчислюване поле» у підменю, що з’явиться.
Коли Excel відобразить діалогове вікно «Вставити обчислюване поле», виберіть обчислене поле, яке потрібно видалити зі списку «Ім’я». Потім натисніть кнопку Видалити. Excel видаляє обчислене поле.
У Excel 2007 або Excel 2010 клацніть команду «Формули» на вкладці «Інструменти зведеної таблиці» та виберіть «Обчислюване поле» у підменю «Формули», щоб відкрити діалогове вікно «Вставити обчислюване поле».

Щоб видалити обчислений елемент зі зведеної таблиці, виконайте такі дії:
Натисніть кнопку обчисленого елемента, який потрібно видалити.
Наприклад, якщо ви хочете видалити елемент Volcano Blend Decaf зі зведеної таблиці, натисніть кнопку Продукт.
Натисніть кнопку «Поля, елементи 7» на вкладці «Аналіз», а потім клацніть «Обчислений елемент» у меню, що з’явиться.
З’явиться діалогове вікно Вставити обчислюваний елемент.
У Excel 2007 або Excel 2010 ви натискаєте кнопку «Формули» на вкладці «Параметри», а потім обираєте в меню «Обчислювальний елемент», щоб відобразити діалогове вікно «Вставити обчислюваний елемент».
Виберіть обчислений елемент зі списку Ім’я, який потрібно видалити.
Натисніть кнопку Видалити.
Натисніть кнопку OK.

Коли ви створюєте зведену таблицю, Excel відображає список полів зведеної таблиці, щоб ви могли додавати поля до зведеної таблиці, змінювати порядок і розташування за потреби або видаляти їх із зведеної таблиці. За замовчуванням список полів зведеної таблиці відображає два розділи:
Розділ полів у верхній частині для додавання полів у зведену таблицю та видалення полів зі зведеної таблиці
Розділ макета внизу для перевпорядкування та зміни розташування полів
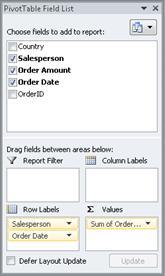
Ви можете прикріпити список полів зведеної таблиці до будь-якої сторони вікна Excel і змінити його горизонтальний розмір. Ви також можете відкріпити список полів зведеної таблиці, у цьому випадку ви можете змінити його розмір як вертикально, так і горизонтально.
Якщо ви не бачите списку полів зведеної таблиці, переконайтеся, що ви клацнули будь-де в зведеній таблиці.
Якщо ви закриєте список полів зведеної таблиці, ви зможете відобразити його знову. Клацніть правою кнопкою миші зведену таблицю, а потім виберіть Показати список полів. Ви також можете натиснути Список полів на стрічці (Інструменти зведеної таблиці, < /span> Показати/сховати група для зведеної діаграми). , вкладка «Аналіз», Інструменти зведеної діаграми групу для зведеної таблиці; Показати вкладка, Параметри
Якщо ви не бачите полів, які потрібно використовувати, у списку полів зведеної таблиці, оновіть зведену таблицю або зведену діаграму, щоб відобразити нові поля, обчислювані поля, міри, обчислені міри або розміри, які у вас є додано після останньої операції (Інструменти зведеної таблиці, Параметри вкладка, група).Дані
Важливо розуміти, як працює список полів зведеної таблиці та як можна впорядкувати різні типи полів, щоб отримати бажані результати під час створення макета полів зведеної таблиці чи зведеної діаграми.

1. Зовнішнє джерело даних містить структуровані дані, організовані як одне або кілька полів (також званих стовпцями), які відображаються в списку полів.
2. Перемістіть поле до області фільтра звіту у списку полів, що одночасно перемістить поле до області фільтра звіту у зведеній таблиці.
3. Перемістіть поле до області «Мітка стовпця» у списку полів, що одночасно перемістить поле до області «Мітка стовпця» зведеної таблиці.
4. Перемістіть поле до області «Мітка рядка» у списку полів, що одночасно перемістить поле до області «Мітка рядка» зведеної таблиці.
5. Перемістіть поле до області значень у списку полів, що одночасно перемістить поле до області значень у зведеній таблиці.
Щоб створити макет поля, скористайтеся наведеними нижче вказівками щодо переміщення полів «Значення», «Ім’я» та «Вимір» із розділу полів до чотирьох областей звіту в розділі макета.
Поля значень Якщо встановити прапорець лише для числового поля, за замовчуванням воно буде переміщено в область значень.
Поля рядків і стовпців Ви можете додати поле лише один раз до фільтра звіту, < області /span> областей у розділі макета — поле автоматично видаляється з вихідної області та поміщається в нову область.міток стовпців та міток рядків незалежно від того, чи є тип даних числовим чи нечисловий. Якщо ви спробуєте додати те саме поле кілька разів — наприклад, до міток стовпців або міток рядків
Мери У джерелі даних онлайнової аналітичної обробки (OLAP) часто є багато полів (або мір), організованих в ієрархії різних вимірів, ієрархій і рівнів. Натискайте кнопки розгорнути  і згорнути
і згорнути  доки не знайдете потрібні поля.
доки не знайдете потрібні поля.
До областей «Мітки рядків», «Мітки стовпців» і «Фільтри звітів» можна переміщувати лише ієрархії, атрибути та іменовані набори.
До області значень можна перемістити лише показники, обчислені показники та ключові показники ефективності (KPI).
Список полів зведеної таблиці має п’ять різних представлень, розроблених і оптимізованих для різних типів завдань зведеної таблиці.
Щоб змінити режим перегляду, натисніть кнопку Перегляди списку полів у верхній частині списку полів зведеної таблиці.

У списку виберіть одне з таких представлень:
|
Розділ полів і розділ областей зі стосуванням |
Це перегляд за замовчуванням, і він призначений для невеликої кількості полів. |
|
Розділ полів і розділ областей поруч |
Це подання призначене для додавання та видалення полів, якщо у вас більше чотирьох полів у кожній області. |
|
Лише розділ «Поля». |
Це подання призначене лише для додавання та видалення багатьох полів. |
|
Лише розділ зон (2 на 2) |
Це подання призначене лише для перевпорядкування багатьох полів. |
|
Лише розділ зон (1 на 4) |
Це подання призначене лише для перевпорядкування багатьох полів. |
Підказка У розділі «Поля» та «Розділ із накопиченням» та Поля Розділу та Області Розділу поруч ви можете регулювати ширину та висоту кожного розділу, навівши вказівник на роздільник розділу, доки він не перетвориться на вертикальну подвійну стрілку < /span> , перетягнувши подвійну стрілку вгору чи вниз, ліворуч чи праворуч у потрібне місце, а потім клацнувши подвійну стрілку або натиснувши < /span> .ENTER або горизонтальну подвійну стрілку
або горизонтальну подвійну стрілку 
Після створення зведеної таблиці або зведеної діаграми ви готові додати поля, які містять дані, які потрібно відобразити у звіті. Зазвичай ви вибираєте одне поле для кожної області в розділі макета. Однак, щоб побачити різні значення для певного поля, ви також можете додати кілька копій поля в область Значення .
Якщо зведену таблицю підключено до зовнішнього джерела даних, яке містить багато даних, ви можете відфільтрувати одне або кілька полів, перш ніж додавати поля до звіту, що може допомогти скоротити час, необхідний для оновлення звіту.
У списку полів зведеної таблиці ви можете додавати поля до зведеної таблиці або зведеної діаграми, виконавши одну або кілька з наведених нижче дій.
Щоб розмістити поле у визначеній області розділу макета, у полі Вибрати поля для додавання до звіту поставте прапорець поля, яке ви хочете. Пізніше ви можете змінити порядок полів, якщо хочете.
Примітка За умовчанням до області Мітки рядків додаються нечислові поля, додаються числові поля до області Значення , а ієрархії дат і часу онлайн-аналітичної обробки (OLAP) додаються до Мітки стовпців< /span> зона.
Щоб розмістити поле в певній області розділу макета, у полі Вибрати поля для додавання до звіту клацніть пр��вою кнопкою миші назву поля, а потім натисніть Додати до фільтра звіту, Додати до мітки стовпця, Додати до мітки рядка або Додати до значень.
Щоб перетягнути поле в область у розділі макета, у полі Вибрати поля для додавання до звіту клацніть і утримуйте поле , а потім перетягніть його з розділу полів у потрібний розділ макета.
У зведеній таблиці, яка базується на даних у робочому аркуші Excel або зовнішніх даних із джерела даних, що не входять до системи онлайн-аналітичної обробки (OLAP), ви можете кілька разів додати те саме поле до Область Значення . Це можна зробити незалежно від того, чи є тип даних числовим чи нечисловим. Наприклад, ви можете паралельно порівняти розрахунки, як-от валовий і чистий прибуток, мінімальний і максимальний обсяг продажів або кількість клієнтів і відсоток від загальної кількості клієнтів.
У списку полів зведеної таблиці в полі Вибір полів для додавання до звіту клацніть і утримуйте поле, а потім перетягніть його до область Значення в розділі макета.
Повторіть крок 1, щоб створити стільки копій цього поля, які потрібно відобразити в області Значення .
У зведеній таблиці змініть функцію зведення або настроюване обчислення так, як вам потрібно, у кожній копії поля.
Порада Ви також можете змінити назву скопійованих полів у самій зведеній таблиці.
Примітки
Коли ви додаєте два чи більше полів до області значень, незалежно від того, є вони копіями одного поля чи різних полів, список полів автоматично додає стовпець значень до області Значення . Ви можете використовувати це поле для переміщення позицій поля вгору та вниз в області значень. Ви навіть можете перемістити Мітку стовпця значень в область Мітки стовпців або Області міток рядків . Однак ви не можете перемістити мітку стовпця значень до області Фільтри звіту . .
Ви можете додати поле лише один раз до фільтра звітів, міток рядків областей у розділі макета — поле автоматично видаляється з вихідної області та поміщається в нову область.міток стовпців і міток рядків незалежно від того, чи є тип даних числовим чи нечисловим. Якщо ви спробуєте додати те саме поле кілька разів — наприклад, до Мітки стовпців або
Інший спосіб додати те саме поле до області Значення – за допомогою формули (також називається обчислюваним полем), яка використовує ті самі поле у формулі.
У списку полів зведеної таблиці в полі Виберіть поля для додавання до звіту наведіть вказівник на ім’я поля, а потім клацніть стрілку спадного меню фільтра поруч із назвою поля.
У меню Фільтр виберіть потрібні параметри фільтра.
У списку полів зведеної таблиці ви можете змінити порядок наявних полів або змінити розташування цих полів, використовуючи одну з чотирьох областей у нижній частині розділу макета:
|
Зведена таблиця |
опис |
|---|---|
|
Цінності |
Використовуйте для відображення підсумкових числових даних. |
|
Мітки рядків |
Використовуйте для відображення підсумкових числових даних. |
|
Мітки стовпців |
Використовуйте для відображення полів у вигляді стовпців у верхній частині звіту. Стовпець, нижчий за позицією, вкладено в інший стовпець безпосередньо над ним. |
|
Фільтр звіту |
Використовуйте для фільтрації всього звіту на основі вибраного елемента у фільтрі звіту. |
|
PivotChart |
опис |
|---|---|
|
Цінності |
Використовуйте для відображення підсумкових числових даних. |
|
Поле осі (категорії) |
Використовуйте для відображення полів як осі на діаграмі. |
|
Легенда полів (серія) |
Використовується для відображення полів у легенді діаграми. |
|
Фільтр звіту |
Використовуйте для фільтрації всього звіту на основі вибраного елемента у фільтрі звіту. |
Щоб змінити порядок полів у зведеній таблиці, клацніть назву поля в одній із областей, а потім виберіть одну з наведених нижче команд:
|
Рухатися вгору |
Переміщує поле на одну позицію вгору в області. |
|
Рухатися вниз |
Переміщує поле вниз в області. |
|
Перейти до початку |
Переміщує поле на початок області. |
|
Перейти до кінця |
Переміщує поле в кінець області. |
|
Перейти до фільтра звіту |
Переміщує поле в область фільтра звіту. |
|
Перейти до міток рядків |
Переміщує поле в область «Мітки рядків». |
|
Перейти до міток стовпців |
Переміщує поле в область міток стовпців. |
|
Перейти до Значень |
Переміщує поле в область значень. |
|
Налаштування поля значення, Налаштування поля |
Відображає діалогове вікно Налаштування поля або Налаштування поля значення . ящики. Щоб дізнатися більше про кожне налаштування, натисніть кнопку «Довідка» |
Порада Також можна клацнути й утримувати ім’я поля, а потім перетягувати поле між розділами поля та макета та між різними областями.
Щоб видалити поле, у списку полів зведеної таблиці виконайте одну з таких дій:
У полі Виберіть поля для додавання до звіту зніміть прапорець біля поля, яке потрібно видалити.
Примітка Зняття прапорця видаляє всі екземпляри поля зі звіту.
В області макета клацніть поле, яке потрібно видалити, а потім натисніть Видалити поле.
В області макета клацніть і утримуйте поле, яке потрібно видалити, а потім перетягніть його за межі списку полів зведеної таблиці.
За замовчуванням зміни, які ви вносите в список полів зведеної таблиці, автоматично оновлюються в макеті звіту. Щоб покращити продуктивність, коли ви отримуєте доступ до великої кількості зовнішніх даних, ви можете тимчасово перейти в режим ручного оновлення. Режим ручного оновлення дозволяє швидко додавати, переміщувати та видаляти поля в списку полів зведеної таблиці. Однак ви не можете використовувати звіт, доки не перейдете назад у режим автоматичного оновлення.
Щоб увімкнути ручне оновлення зведеної таблиці, унизу списку полів зведеної таблиці встановіть прапорець Відкласти оновлення макета .
Застереження Після того, як ви налаштували макет звіту на оновлення вручну, закрийте список полів зведеної таблиці, змінивши на Лише поля перегляд або вихід із Excel скасовує всі зміни макета, які ви внесли до зведеної таблиці, без підтвердження.
У списку полів зведеної таблиці внесіть зміни до макета полів, а потім натисніть Оновити , щоб вручну оновити макет у зведеній таблиці.
Щоб повернутися до автоматичного оновлення після завершення зміни макета звіту в списку полів, зніміть прапорець Відкласти оновлення макета .
Досліджуйте, як ефективно спілкуватися в чаті з колегами в Outlook Web App. Дізнайтеся про покрокову інструкцію та нові можливості для підвищення продуктивності.
Як заборонити Microsoft Word відкривати файли в режимі лише для читання в Windows. Microsoft Word відкриває файли в режимі лише для читання, що робить неможливим їх редагування? Не хвилюйтеся, методи наведено нижче
Як виправити помилки під час друку неправильних документів Microsoft Word Помилки під час друку документів Word зі зміненими шрифтами, безладними абзацами, відсутнім текстом або втраченим вмістом є досить поширеними. Однак не варто
Якщо ви використовували перо або маркер для малювання на слайдах PowerPoint під час презентації, ви можете зберегти малюнки для наступної презентації або стерти їх, щоб наступного разу, коли ви показуватимете їх, розпочали з чистих слайдів PowerPoint. Дотримуйтесь цих інструкцій, щоб стерти малюнки пером і маркером: Стирання рядків на одній з […]
Бібліотека стилів містить файли CSS, файли мови розширюваної мови таблиць стилів (XSL) та зображення, які використовуються попередньо визначеними основними сторінками, макетами сторінок та елементами керування в SharePoint 2010. Щоб знайти файли CSS у бібліотеці стилів сайту видавництва: виберіть «Дії сайту»→ «Перегляд». Весь вміст сайту. З’являється вміст сайту. Бібліотека Style знаходиться в […]
Не перевантажуйте аудиторію гігантськими цифрами. У Microsoft Excel ви можете покращити читабельність своїх інформаційних панелей і звітів, відформатувавши числа, щоб вони відображалися в тисячах або мільйонах.
Дізнайтеся, як використовувати інструменти соціальних мереж SharePoint, які дозволяють особам і групам спілкуватися, співпрацювати, обмінюватися інформацією та спілкуватися.
Юліанські дати часто використовуються у виробничих середовищах як мітка часу та швидкий довідник для номера партії. Цей тип кодування дати дозволяє роздрібним продавцям, споживачам та агентам з обслуговування визначити, коли був виготовлений продукт, а отже, і вік продукту. Юліанські дати також використовуються в програмуванні, військовій справі та астрономії. Інший […]
Ви можете створити веб-програму в Access 2016. Так що ж таке веб-програма? Ну, веб означає, що він онлайн, а додаток — це просто скорочення від «додаток». Користувацька веб-програма — це онлайн-додаток для баз даних, доступ до якого здійснюється з хмари за допомогою браузера. Ви створюєте та підтримуєте веб-програму у настільній версії […]
Більшість сторінок у SharePoint 2010 відображають список посилань навігації на панелі швидкого запуску ліворуч. Панель швидкого запуску відображає посилання на пропонований вміст сайту, наприклад списки, бібліотеки, сайти та сторінки публікації. Панель швидкого запуску містить два дуже важливі посилання: Посилання на весь вміст сайту: […]








