Як спілкуватися в чаті в Outlook Web App
Досліджуйте, як ефективно спілкуватися в чаті з колегами в Outlook Web App. Дізнайтеся про покрокову інструкцію та нові можливості для підвищення продуктивності.
Щоб добре використовувати Журнал у Outlook, ви повинні використовувати його (деталі, деталі...). Ви можете налаштувати Outlook, щоб робити записи в журналі майже для всього, що ви робите, або ви можете повністю вимкнути журнал і не робити в ньому жодних записів. Якщо ви нічого не вносите в Журнал, ви нічого не отримаєте.
У попередніх версіях Outlook можна було записувати все автоматично, але ця функція більше не підтримується в Outlook 2016. Вибрані елементи потрібно ввести вручну:
Створіть запис у журналі.
Перетягніть елемент до папки «Журнал».
Наприклад, ви, можливо, не захочете записувати кожну транзакцію з потенційним клієнтом, доки ви не впевнені, що ведете бізнес з цим клієнтом. Ви можете перетягувати відповідні повідомлення електронної пошти до Журналу для запису серйозних запитів. Коли ви фактично починаєте працювати з новим клієнтом, ви можете налаштувати автоматичний запис.
Щоб вручну записати записи в журнал, виконайте такі дії:
Натисніть «Папки» на панелі навігації (або натисніть Ctrl+6).
Список папок, який має невелику піктограму для журналу, з’явиться на панелі навігації.
Перетягніть елемент, який потрібно записати (наприклад, повідомлення електронної пошти або завдання), до значка «Журнал» у списку папок.
У формі запису в журналі відображається піктограма, яка представляє елемент, який ви записуєте, разом із назвою елемента.
Заповніть інформацію, яку хочете записати.
Вам не потрібно нічого записувати. Текстове поле в нижній частині екрана дає вам місце, щоб зробити собі нотатку, якщо ви хочете його використовувати.
Натисніть кнопку Зберегти та закрити.
Записаний вами елемент заноситься в журнал. Ви можете побачити свій новий запис під час перегляду свого журналу.
Іноді, коли ви хочете знайти документ або запис розмови, ви не пам’ятаєте, як ви назвали документ або де ви його зберігали, але пам’ятаєте, коли ви створили або отримали елемент. У цьому випадку можна зайти в Журнал і перевірити дату.
Журнал автоматично записує дії, які ви вибираєте, які стосуються певних контактів, і розміщує дії на часовій шкалі. Ви можете використовувати журнал для відстеження елементів Microsoft Outlook, таких як повідомлення електронної пошти або зустрічі. Він також може відстежувати інші файли Microsoft Office, наприклад документи Word або робочі книги Excel.
Журнал зберігає записи про будь-яку взаємодію, яку ви хочете запам’ятати — навіть те, що не зберігається на вашому комп’ютері, як-от телефонна розмова чи паперовий лист, який ви надіслали або отримали.
На панелі навігації натисніть  > Папки > Журнал.
> Папки > Журнал.
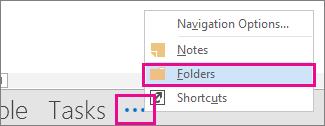
Ви можете працювати з наявними записами журналу або створювати нові на панелі папок.
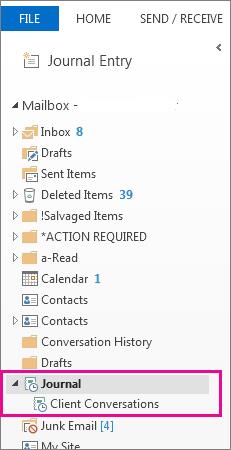
На панелі папок клацніть папку Journal .
Натисніть Домашня сторінка.
У групі Нове клацніть Запис у журналі.
У полі Тема введіть опис.
У полі Тип запису клацніть тип запису в журналі, який ви записуєте.
Виберіть інші потрібні параметри.
Примітка. Попередні версії Outlook містили функцію автоматичного журналу, яка відстежувала документи, відкриті в інших програмах Microsoft Office і Windows. Ця функція недоступна в Outlook 2013 або новіших версіях.
У журналі в режимі перегляду хронології натисніть Переглянути.
У групі Поточний перегляд клацніть Налаштування перегляду , а потім натисніть Стовпці.
У полі Виберіть доступні поля з клацніть потрібний набір полів. Зазвичай це часто використовувані поля або усі поля журналу.
У полі Доступні поля дати/часу клацніть поле, що містить час, який потрібно використовувати як час початку для елемент, а потім натисніть Почати.
У полі Доступні поля дати/часу клацніть поле, що містить час, який потрібно використовувати як час завершення елемент, а потім натисніть Кінець.
Порада. Перегляд часової шкали показує, коли кожен елемент і документ було створено, збережено, надіслано, отримано, відкрито та змінено. Коли ви змінюєте поля часу, які використовуються для відображення елементів на часовій шкалі, розташування та тривалість елементів можуть змінитися на часовій шкалі.
Відкрийте запис у журналі.
Введіть нову дату й час початку. Щоб змінити час завершення, змініть число в полі Тривалість .
Примітка. Зміна часу, пов’язаного із записом у журналі, не змінює час початку елемента, документа чи контакту, до якого він відноситься.
Досліджуйте, як ефективно спілкуватися в чаті з колегами в Outlook Web App. Дізнайтеся про покрокову інструкцію та нові можливості для підвищення продуктивності.
Як заборонити Microsoft Word відкривати файли в режимі лише для читання в Windows. Microsoft Word відкриває файли в режимі лише для читання, що робить неможливим їх редагування? Не хвилюйтеся, методи наведено нижче
Як виправити помилки під час друку неправильних документів Microsoft Word Помилки під час друку документів Word зі зміненими шрифтами, безладними абзацами, відсутнім текстом або втраченим вмістом є досить поширеними. Однак не варто
Якщо ви використовували перо або маркер для малювання на слайдах PowerPoint під час презентації, ви можете зберегти малюнки для наступної презентації або стерти їх, щоб наступного разу, коли ви показуватимете їх, розпочали з чистих слайдів PowerPoint. Дотримуйтесь цих інструкцій, щоб стерти малюнки пером і маркером: Стирання рядків на одній з […]
Бібліотека стилів містить файли CSS, файли мови розширюваної мови таблиць стилів (XSL) та зображення, які використовуються попередньо визначеними основними сторінками, макетами сторінок та елементами керування в SharePoint 2010. Щоб знайти файли CSS у бібліотеці стилів сайту видавництва: виберіть «Дії сайту»→ «Перегляд». Весь вміст сайту. З’являється вміст сайту. Бібліотека Style знаходиться в […]
Не перевантажуйте аудиторію гігантськими цифрами. У Microsoft Excel ви можете покращити читабельність своїх інформаційних панелей і звітів, відформатувавши числа, щоб вони відображалися в тисячах або мільйонах.
Дізнайтеся, як використовувати інструменти соціальних мереж SharePoint, які дозволяють особам і групам спілкуватися, співпрацювати, обмінюватися інформацією та спілкуватися.
Юліанські дати часто використовуються у виробничих середовищах як мітка часу та швидкий довідник для номера партії. Цей тип кодування дати дозволяє роздрібним продавцям, споживачам та агентам з обслуговування визначити, коли був виготовлений продукт, а отже, і вік продукту. Юліанські дати також використовуються в програмуванні, військовій справі та астрономії. Інший […]
Ви можете створити веб-програму в Access 2016. Так що ж таке веб-програма? Ну, веб означає, що він онлайн, а додаток — це просто скорочення від «додаток». Користувацька веб-програма — це онлайн-додаток для баз даних, доступ до якого здійснюється з хмари за допомогою браузера. Ви створюєте та підтримуєте веб-програму у настільній версії […]
Більшість сторінок у SharePoint 2010 відображають список посилань навігації на панелі швидкого запуску ліворуч. Панель швидкого запуску відображає посилання на пропонований вміст сайту, наприклад списки, бібліотеки, сайти та сторінки публікації. Панель швидкого запуску містить два дуже важливі посилання: Посилання на весь вміст сайту: […]








