Як спілкуватися в чаті в Outlook Web App
Досліджуйте, як ефективно спілкуватися в чаті з колегами в Outlook Web App. Дізнайтеся про покрокову інструкцію та нові можливості для підвищення продуктивності.
Для простих задач Solver в Excel зазвичай швидко знаходить оптимальні значення змінної Solver для цільової функції. Але в деяких випадках Solver має проблеми з пошуком значень змінної Solver, які оптимізують цільову функцію. У цих випадках Solver зазвичай відображає повідомлення або повідомлення про помилку, які описують або обговорюють проблеми, які він має з вашою проблемою.
Повідомлення повідомляє, що Solver виконав роботу та знайшов набір значень змінних, які задовольняють вашим обмеженням.
У повідомленні повідомляється, що Excel знайшов рішення, але не дуже впевнений у ньому. По суті, це повідомлення попереджає вас про те, що може існувати краще рішення вашої проблеми оптимізаційного моделювання. Щоб знайти краще рішення, налаштуйте параметр Конвергенція в діалоговому вікні «Параметри розв’язувача», щоб Excel працював на більш високому рівні точності.
У повідомленні повідомляється, що Excel розрахував грубе, до біса точне рішення, але знову ж таки, ви можете знайти краще рішення. Щоб повідомити Excel, що він повинен шукати краще рішення, вам потрібно збільшити налаштування точності, які використовує Solver.
Це, звичайно, означає, що Excel займе більше часу. Але цей додатковий час може призвести до пошуку кращого рішення. Щоб налаштувати точність, ви знову використовуєте діалогове вікно «Параметри рішення».
У повідомленні повідомляється, що в Excel закінчився час. Ви можете знову спробувати вирішити проблему оптимізаційного моделювання з більшим параметром максимального часу. Однак зауважте, що якщо ви бачите це повідомлення, вам слід зберегти роботу, яку Excel вже виконав у рамках вирішення проблеми оптимізаційного моделювання.
Збережіть роботу, яку Excel вже зробив, натиснувши кнопку «Зберегти результати розв’язування», коли Excel відобразить це повідомлення. Наступного разу, коли почне шукати оптимальне рішення, Excel буде ближче до остаточного рішення.
Ер, очевидно, правда? Вирішувач хороший пес. Вирішувач зупинився, бо майстер сказав йому зупинитися. Вирішувач отримати лікування.
Повідомлення повідомляє, що в Excel закінчилися ітерації, перш ніж він знайшов оптимальне рішення. Ви можете обійти цю проблему, встановивши більше значення ітерацій у діалоговому вікні «Параметри розв’язування».
Повідомлення повідомляє, що цільова функція не має оптимального значення. Іншими словами, цільова функція продовжує збільшуватися, навіть якщо формули обмежень задовольняються. Іншими словами, Excel виявляє, що з кожною ітерацією він отримує краще значення цільової функції, але воно не виглядає ближче до кінцевого значення цільової функції.
Якщо ви зіткнулися з цією помилкою, ймовірно, ви неправильно визначили та описали проблему оптимізації моделювання. Ваша цільова функція може не мати великого сенсу або не відповідати вашим формулам обмеження. Або, можливо, одна чи кілька ваших формул обмеження — або, ймовірно, кілька з них — насправді не мають сенсу.
У повідомленні повідомляється, що ваша проблема моделювання оптимізації не має відповіді. З практичної точки зору, коли ви бачите це повідомлення, це означає, що ваш набір обмежень виключає будь-яку можливу відповідь.
Наприклад, припустимо, що на написання книги потрібно 3000 годин, а для роботи на рік доступні лише 2000 годин. Якщо ви сказали, що хочете писати хоча б одну книгу на рік, немає рішення цільової функції.
На книгу потрібно до 3000 годин роботи, але у вас є лише 2000 годин, щоб завершити проект тривалістю 3000 годин. Це неможливо, очевидно. Оптимального значення цільової функції не існує.
Повідомлення вказує, що, хоча ви вибрали метод розв’язання Simplex LP, тепер Excel з’ясував, що ваша модель насправді не є лінійною. І це божевільно. Таким чином, він показує вам це повідомлення, щоб вказати, що він не може вирішити проблему, якщо він повинен припустити, що ваша цільова функція та формули обмеження є лінійними.
Якщо ви бачите це повідомлення, спробуйте метод нелінійного розв’язання GRG.
Повідомлення означає, що у вас є проблема, занадто велика для вирішувача, тому що ви спробували моделювати з більш ніж 200 змінними рішення або більше ніж 100 обмеженнями. Щоб обійти цю проблему, ви можете спробувати мінімізувати кількість змінних або обмежень, щоб їх кількість впала нижче обмеження «привіт, друже, це занадто велике».
Повідомлення означає, що одна з ваших формул призводить до значення помилки або що ви помилилися при описі чи визначенні якогось обмеження. Щоб обійти цю проблему, вам потрібно виправити фіктивну формулу або дурне обмеження.
Повідомлення є самоописовим. Якщо ви бачите це повідомлення, Solver не має достатньо пам’яті для вирішення проблеми оптимізації моделювання, над якою ви працюєте. Єдиний вихід – спробувати звільнити пам’ять, можливо, закривши будь-які інші відкриті програми та будь-які непотрібні документи чи книги.
Якщо це не спрацює, ви також можете додати більше пам’яті до свого комп’ютера, особливо якщо ви збираєтеся часто виконувати проблеми з оптимізаційним моделюванням. Пам'ять дешева.
Повідомлення означає, що у вашій проблемі оптимізації є щось дурне — імовірно, щось можна виправити. Перевірте свої формули та введені значення. Переконайтеся, що немає нічого явно поганого. О, і ще одна річ: переконайтеся, що ви не використовуєте слово «вирішувач» у жодній із названих змінних. Це може заплутати Solver.
У наступному прикладі рівень реклами в кожному кварталі впливає на кількість проданих одиниць, опосередковано визначаючи суму доходу від продажів, відповідних витрат і прибутку. Розв’язувач може змінювати квартальні бюджети на рекламу (комірки змінної рішення B5:C5) до загального бюджетного обмеження в 20 000 доларів США (комірка F5), поки загальний прибуток (комірка цілі F7) не досягне максимально можливої суми. Значення в комірках змінних використовуються для обчислення прибутку за кожен квартал, тому вони пов’язані з клітинкою цілі формули F7, = SUM (Прибуток за 1 квартал: Прибуток за 2 квартал).
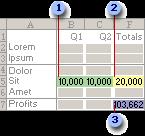
1. Варіабельні клітини
2. Обмежена клітина
3. Об'єктивна клітина
Після запуску розв’язувача нові значення є такими.
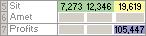
На вкладці Дані у групі Аналіз , натисніть Розв’язувач.

Примітка. Якщо команда Solver або Analysis група недоступна, потрібно активувати надбудову Solver. Див.: Як активувати надбудову Solver.
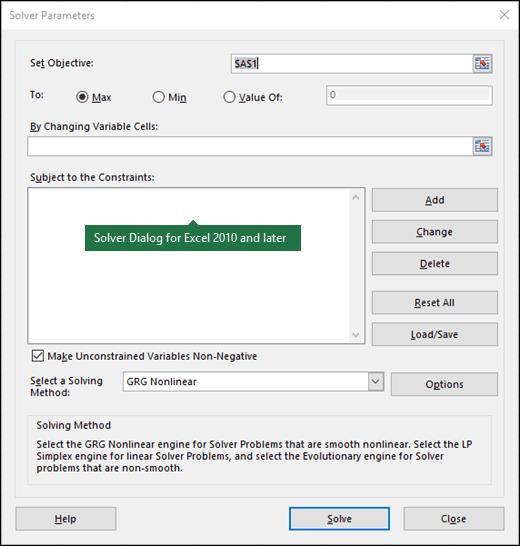
У полі Установити ціль введіть посилання на клітинку або назву клітинки цілі. Комірка цілі має містити формулу.
Виконайте одну з таких дій:
Якщо ви хочете, щоб значення комірки цілі було якомога більшим, натисніть Макс..
Якщо ви хочете, щоб значення комірки цілі було якомога меншим, натисніть Мін.
Якщо ви хочете, щоб клітинка цілі була певним значенням, натисніть Значення, а потім введіть значення в поле.
У полі Змінюючи змінні клітинки введіть назву або посилання для кожного діапазону змінних клітинок рішення. Розділіть несуміжні посилання комами. Змінні комірки мають бути прямо чи опосередковано пов’язані з цільовою коміркою. Ви можете вказати до 200 комірок зі змінними.
У полі Залежно від обмежень введіть будь-які обмеження, які потрібно застосувати, виконавши такі дії:
У діалоговому вікні Параметри розв’язувача натисніть Додати .
У полі Посилання на клітинку введіть посилання на клітинку або назву діапазону клітинок, для якого потрібно обмежити значення.
Натисніть зв’язок ( <=, = , >=, int, bin або dif ), який потрібно між клітинкою, на яку посилається, і обмеженням. Якщо ви клацнете з’явиться в binary, bin коробка. Якщо натиснути Constraint з’являється в integer, int . Якщо натиснути dif, alldifferent з’явиться в < поле i=29>Обмеження .
Якщо вибрати <=, = або >= для зв’язку в полі Обмеження , введіть число, клітинку посилання, ім’я чи формула.
Виконайте одну з таких дій:
Щоб прийняти обмеження та додати інше, натисніть Додати.
Щоб прийняти обмеження та повернутися до діалогового вікна Solver Parameters, натисніть OK зв’язки лише в обмеженнях на клітинки змінних рішень. dif і bin , int Ви можете застосувати
Примітка.
Ви можете змінити або видалити існуюче обмеження, виконавши такі дії:
У діалоговому вікні Параметри розв’язувача клацніть обмеження, яке потрібно змінити або видалити.
Натисніть Змінити і внесіть зміни або натисніть Видалити.
Натисніть Вирішити і виконайте одну з таких дій:
Щоб зберегти значення розв’язку на робочому аркуші, у діалоговому вікні Результати розв’язувача натисніть Зберегти Розв’язник.
Щоб відновити початкові значення до того, як ви натиснули Вирішити, натисніть Відновити початкові значення .
Ви можете перервати процес вирішення, натиснувши Esc. Excel повторно обчислює робочий аркуш із останніми значеннями, знайденими для клітинок змінної рішення.
Щоб створити звіт на основі вашого рішення після того, як розв’язувач знайде рішення, ви можете вибрати тип звіту в полі Звіти та потім натисніть ОК. Звіт буде створено на новому аркуші вашої книги. Якщо Вирішувач не знаходить рішення, доступні лише певні звіти або жодних звітів.
Щоб зберегти значення комірки змінної рішення як сценарій, який можна відобразити пізніше, натисніть Зберегти сценарій у Діалогове вікно «Результати розв’язувача» , а потім введіть назву сценарію в полі Назва сценарію .< /span>
Після визначення проблеми натисніть Параметри в Параметри розв’язувача діалогове вікно.
У діалоговому вікні Параметри виберіть Показати результати ітерації поставте прапорець, щоб переглянути значення кожного пробного розчину, а потім натисніть ОК.
У діалоговому вікні Параметри розв’язувача натисніть Вирішити .
У діалоговому вікні Показати пробне рішення виконайте одну з таких дій:
Щоб зупинити процес вирішення та відобразити діалогове вікно Результати розв’язувача , натисніть Зупинити.
Щоб продовжити процес вирішення та відобразити наступне пробне рішення, натисніть Продовжити.
У діалоговому вікні Параметри розв’язувача клацніть Параметри .
Виберіть або введіть значення для будь-яких параметрів у розділі Усі методи, Нелінійний GRG у діалоговому вікні.Evolutionary та
У діалоговому вікні Параметри розв’язувача клацніть Завантажити/Зберегти.
Введіть діапазон клітинок для області моделі та натисніть Зберегти або Завантажити.
Коли ви зберігаєте модель, введіть посилання на пе��шу комірку вертикального діапазону порожніх комірок, у яку ви хочете розмістити модель проблеми. Коли ви завантажуєте модель, введіть посилання для всього діапазону комірок, який містить модель проблеми.
Порада. Ви можете зберегти останні вибрані параметри в діалоговому вікні Параметри розв’язувача за допомогою аркуша збереження робочої книги. Кожен робочий аркуш у книзі може мати власний вибір Solver, і всі вони зберігаються. Ви також можете визначити більше ніж одну задачу для аркуша, натиснувши Завантажити/Зберегти щоб зберегти проблеми окремо.
У діалоговому вікні Параметри розв’язувача можна вибрати будь-який із наведених нижче трьох алгоритмів або методів розв’язування:
Нелінійний узагальнений зменшений градієнт (GRG) Використовується для задач, які є плавними нелінійними.
LP Simplex Використовуйте для лінійних завдань.
Еволюційний Використовуйте для проблем, які не є гладкими.
Досліджуйте, як ефективно спілкуватися в чаті з колегами в Outlook Web App. Дізнайтеся про покрокову інструкцію та нові можливості для підвищення продуктивності.
Як заборонити Microsoft Word відкривати файли в режимі лише для читання в Windows. Microsoft Word відкриває файли в режимі лише для читання, що робить неможливим їх редагування? Не хвилюйтеся, методи наведено нижче
Як виправити помилки під час друку неправильних документів Microsoft Word Помилки під час друку документів Word зі зміненими шрифтами, безладними абзацами, відсутнім текстом або втраченим вмістом є досить поширеними. Однак не варто
Якщо ви використовували перо або маркер для малювання на слайдах PowerPoint під час презентації, ви можете зберегти малюнки для наступної презентації або стерти їх, щоб наступного разу, коли ви показуватимете їх, розпочали з чистих слайдів PowerPoint. Дотримуйтесь цих інструкцій, щоб стерти малюнки пером і маркером: Стирання рядків на одній з […]
Бібліотека стилів містить файли CSS, файли мови розширюваної мови таблиць стилів (XSL) та зображення, які використовуються попередньо визначеними основними сторінками, макетами сторінок та елементами керування в SharePoint 2010. Щоб знайти файли CSS у бібліотеці стилів сайту видавництва: виберіть «Дії сайту»→ «Перегляд». Весь вміст сайту. З’являється вміст сайту. Бібліотека Style знаходиться в […]
Не перевантажуйте аудиторію гігантськими цифрами. У Microsoft Excel ви можете покращити читабельність своїх інформаційних панелей і звітів, відформатувавши числа, щоб вони відображалися в тисячах або мільйонах.
Дізнайтеся, як використовувати інструменти соціальних мереж SharePoint, які дозволяють особам і групам спілкуватися, співпрацювати, обмінюватися інформацією та спілкуватися.
Юліанські дати часто використовуються у виробничих середовищах як мітка часу та швидкий довідник для номера партії. Цей тип кодування дати дозволяє роздрібним продавцям, споживачам та агентам з обслуговування визначити, коли був виготовлений продукт, а отже, і вік продукту. Юліанські дати також використовуються в програмуванні, військовій справі та астрономії. Інший […]
Ви можете створити веб-програму в Access 2016. Так що ж таке веб-програма? Ну, веб означає, що він онлайн, а додаток — це просто скорочення від «додаток». Користувацька веб-програма — це онлайн-додаток для баз даних, доступ до якого здійснюється з хмари за допомогою браузера. Ви створюєте та підтримуєте веб-програму у настільній версії […]
Більшість сторінок у SharePoint 2010 відображають список посилань навігації на панелі швидкого запуску ліворуч. Панель швидкого запуску відображає посилання на пропонований вміст сайту, наприклад списки, бібліотеки, сайти та сторінки публікації. Панель швидкого запуску містить два дуже важливі посилання: Посилання на весь вміст сайту: […]








