Як спілкуватися в чаті в Outlook Web App
Досліджуйте, як ефективно спілкуватися в чаті з колегами в Outlook Web App. Дізнайтеся про покрокову інструкцію та нові можливості для підвищення продуктивності.
Word є однією з найбільш використовуваних комп'ютерних програм на планеті. Допомога вам у складанні тексту — одна з речей, з якими добре справляються комп’ютери, але це не полегшує роботу з написанням тексту і не означає, що використовувати Word досить просто, щоб вам не потрібна допомога. Тож насолоджуйтесь цією шпаргалкою.
Ось екран Word 2016. Ви бачите обіцянку нового документа та дивовижної кількості кнопок і штучок. Ось важливі елементи, які вам, швидше за все, доведеться запам’ятати:
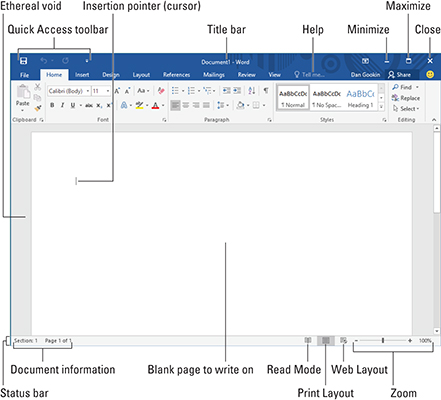
На стрічці Microsoft Word 2016 представлені вкладки, які можна натиснути, щоб відкрити групи корисних значків. Ці значки представляють командні кнопки, поля введення та меню, які корисні під час навігації по документу Word.
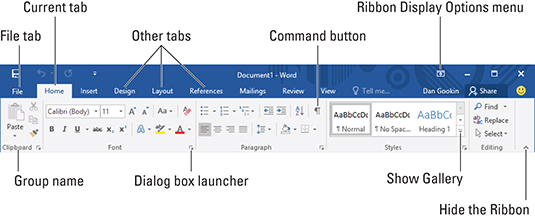
Word 2016 може запропонувати вам багато команд клавіатури. Незалежно від того, чи використовуєте ви комп’ютер із клавіатурою зі 105 клавішами, що сигналить, чи планшет без клавіатури, обробка тексту залишається діяльністю, пов’язаною з клавіатурою. У наступних таблицях показано, як отримати доступ до команд і функцій Microsoft Word 2016.
Ось усі параметри, які можна використовувати для переміщення курсора.
| Натискання цієї клавіші | Переміщує покажчик вставки. . . |
|---|---|
| uarr; | На один рядок тексту вгору |
| darr; | На один рядок тексту вниз |
| larr; | Ліворуч до наступного персонажа |
| → | Прямо до наступного персонажа |
| Ctrl+uarr; | На один абзац вгору |
| Ctrl+darr; | На один абзац вниз |
| Ctrl+larr; | Залишив одне слово |
| Ctrl+→ | Правильне одне слово |
| PgUp | На один екран вгору |
| PgDn | На один екран вниз |
| Додому | На початок поточного рядка |
| Кінець | До кінця поточного рядка |
| Ctrl+Додому | Вгору документа |
| Ctrl+End | До низу документа |
Ось кілька основних команд редагування, які завжди корисні під час обробки текстів.
| Копія | Ctrl+C |
| Вирізати | Ctrl+X |
| Вставити | Ctrl+V |
| Скасувати | Ctrl+Z |
Перегляньте ці корисні команди, коли вам потрібно виконати деяке форматування тексту.
| Жирний | Ctrl+B |
| Курсив | Ctrl+I |
| Подвійне підкреслення | Ctrl+Shift+D |
| Підкреслення слова | Ctrl+Shift+W |
| Маленькі шапки | Ctrl+Shift+K |
| Верхній індекс | Ctrl+Shift++ |
| Індекс | Ctrl+= |
| Очистити форматування | Ctrl+пробіл |
| Збільшити шрифт | Ctrl+Shift+> |
| Стиснути шрифт | Ctrl+Shift+ |
| ВСІ ГОЛОВНІ | Ctrl+Shift+A |
| Діалогове вікно Шрифт | Ctrl+D |
Ось кілька команд, які допоможуть спростити форматування абзацу.
| Центральний текст | Ctrl+E |
| Вирівнювання за лівим краєм | Ctrl+L |
| Вирівняти по правому краю | Ctrl+R |
| Міжрядковий інтервал | Ctrl+1 |
| 1-1/2-рядковий інтервал | Ctrl+5 |
| Дворядковий інтервал | Ctrl+2 |
| Обґрунтуйте | Ctrl+J |
| Відступ | Ctrl+M |
| Зняти відступ | Ctrl+Shift+M |
| Висячий відступ | Ctrl+T |
| Зняти відступ | Ctrl+Shift+T |
І просто для розваги, ось кілька популярних комбінацій клавіш Word.
| Допоможіть | F1 |
| Скасувати | Втеча |
| Повертайся | Shift+F5 |
| Новий документ | Ctrl+N |
| Відкрити екран | Ctrl+O |
| Друк | Ctrl+P |
| Закрити документ | Ctrl+W |
| Швидке збереження | Ctrl+S |
| Повторюйте | Ctrl+Y |
| Знайти | Ctrl+F |
| Знайдіть і замініть | Ctrl+H |
| Вставити жорсткий розрив сторінки | Ctrl+Enter |
Не знайшли те, що шукали? Перегляньте ці незвичайні (але корисні) комбінації клавіш Word.
| Йти до | F5 |
| Показати/приховати недруковані символи | Ctrl+Shift+8 |
| Екран файлу | Alt+F |
| Панель завдань стилів | Ctrl+Shift+Alt+S |
| Підрахунок слів | Ctrl+Shift+G |
| Шрифт символу | Ctrl+Shift+Q |
| Перегляд макета друку | Ctrl+Alt+P |
| Черновик (звичайний) режим | Ctrl+Alt+N |
| Режим контуру | Ctrl+Alt+O |
| Розділене вікно | Alt+Ctrl+S |
| Відстежуйте редакції | Alt+Shift+E |
І, нарешті, ось кілька команд, які вставляють щось.
| Сьогоднішня дата | Alt+Shift+D |
| Поточний час | Alt+Shift+T |
| Паста спец | Alt+Ctrl+V |
| Примітка | Alt+Ctrl+F |
| Кінцева примітка | Alt+Ctrl+D |
| Коментар | Ctrl+Alt+M |
Деякі комбінації клавіш вставляють символи у ваш документ Word 2016. Якщо ви вважаєте ці символи корисними у повсякденному введенні тексту, ви можете розглянути можливість використання їх комбінацій клавіш:
| Назва символу | символ | Клавіші для натискання |
|---|---|---|
| євро | € | Ctrl+Alt+E |
| Торгова марка | ™ | Ctrl+Alt+T |
| Авторське право | © | Ctrl+Alt+C |
| Зареєстровано | ® | Ctrl+Alt+R |
| І тире | – | Ctrl+клавіша мінус на цифровій клавіатурі |
| Ем тире | — | Ctrl+Alt+клавіша мінус на цифровій клавіатурі |
| Непорушний простір | Ctrl+Shift+пробіл | |
| Нерозривний дефіс | – | Ctrl+Shift+- (дефіс) |
Ось короткий список найкорисніших прийомів Microsoft Word 2016, які можуть стати в нагоді для ваших потреб у текстовій обробці. Зверніть увагу на ці поради, коли ви створюєте новий документ:
Натисніть Ctrl+Enter, щоб почати нову сторінку. Ця комбінація клавіш вставляє жорсткий розрив сторінки, який автоматично створює нову сторінку.
Натисніть Shift+Enter, щоб вставити м’яке повернення. Це натискання клавіші корисно для розриву рядка тексту, наприклад, у заголовку документа або в адресі.
Використовуйте вкладки, щоб вирівняти текст. Ніколи не використовуйте пробіли для цього завдання. Одна вкладка – це все, що вам потрібно. Якщо ви вставляєте більше однієї вкладки, потрібно скинути зупинки табуляції.
Завжди використовуйте одну вкладку між стовпцями, щоб вирівняти їх. Це полегшить редагування інформації.
Якщо вам потрібно змінити форматування сторінки в середині документа, почніть новий розділ. Розділи дозволяють використовувати кілька атрибутів формату сторінки в одному документі.
Збережіть свої стилі в шаблоні! Таким чином, ви можете використовувати їх для документів, які ви створюєте, без необхідності перебудовувати всі свої стилі знову і знову.
Досліджуйте, як ефективно спілкуватися в чаті з колегами в Outlook Web App. Дізнайтеся про покрокову інструкцію та нові можливості для підвищення продуктивності.
Як заборонити Microsoft Word відкривати файли в режимі лише для читання в Windows. Microsoft Word відкриває файли в режимі лише для читання, що робить неможливим їх редагування? Не хвилюйтеся, методи наведено нижче
Як виправити помилки під час друку неправильних документів Microsoft Word Помилки під час друку документів Word зі зміненими шрифтами, безладними абзацами, відсутнім текстом або втраченим вмістом є досить поширеними. Однак не варто
Якщо ви використовували перо або маркер для малювання на слайдах PowerPoint під час презентації, ви можете зберегти малюнки для наступної презентації або стерти їх, щоб наступного разу, коли ви показуватимете їх, розпочали з чистих слайдів PowerPoint. Дотримуйтесь цих інструкцій, щоб стерти малюнки пером і маркером: Стирання рядків на одній з […]
Бібліотека стилів містить файли CSS, файли мови розширюваної мови таблиць стилів (XSL) та зображення, які використовуються попередньо визначеними основними сторінками, макетами сторінок та елементами керування в SharePoint 2010. Щоб знайти файли CSS у бібліотеці стилів сайту видавництва: виберіть «Дії сайту»→ «Перегляд». Весь вміст сайту. З’являється вміст сайту. Бібліотека Style знаходиться в […]
Не перевантажуйте аудиторію гігантськими цифрами. У Microsoft Excel ви можете покращити читабельність своїх інформаційних панелей і звітів, відформатувавши числа, щоб вони відображалися в тисячах або мільйонах.
Дізнайтеся, як використовувати інструменти соціальних мереж SharePoint, які дозволяють особам і групам спілкуватися, співпрацювати, обмінюватися інформацією та спілкуватися.
Юліанські дати часто використовуються у виробничих середовищах як мітка часу та швидкий довідник для номера партії. Цей тип кодування дати дозволяє роздрібним продавцям, споживачам та агентам з обслуговування визначити, коли був виготовлений продукт, а отже, і вік продукту. Юліанські дати також використовуються в програмуванні, військовій справі та астрономії. Інший […]
Ви можете створити веб-програму в Access 2016. Так що ж таке веб-програма? Ну, веб означає, що він онлайн, а додаток — це просто скорочення від «додаток». Користувацька веб-програма — це онлайн-додаток для баз даних, доступ до якого здійснюється з хмари за допомогою браузера. Ви створюєте та підтримуєте веб-програму у настільній версії […]
Більшість сторінок у SharePoint 2010 відображають список посилань навігації на панелі швидкого запуску ліворуч. Панель швидкого запуску відображає посилання на пропонований вміст сайту, наприклад списки, бібліотеки, сайти та сторінки публікації. Панель швидкого запуску містить два дуже важливі посилання: Посилання на весь вміст сайту: […]








