Як спілкуватися в чаті в Outlook Web App
Досліджуйте, як ефективно спілкуватися в чаті з колегами в Outlook Web App. Дізнайтеся про покрокову інструкцію та нові можливості для підвищення продуктивності.
Access 2019 полегшує керування даними, дозволяючи швидко налаштувати базу даних, ввести записи в цю базу даних, а потім використовувати дані, як вам подобається. З Access 2019 ви можете впорядковувати дані в таблиці, створювати форми для редагування та звіти для представлення, а також створювати запити для пошуку інформації!
Якщо вам подобаються комбінації клавіш під час роботи з програмним забезпеченням, у Access 2019 є функція підказок, яка може допомогти прискорити введення даних. У наступному розділі описано, як його використовувати:
1. Натисніть клавішу Alt.
Якщо ви хочете перемикати вкладки та видавати команди за допомогою клавіатури в Access 2019 (а не за допомогою миші), натисніть клавішу Alt. Як показано на наступному малюнку, натискання Alt призводить до появи цифр і літер у маленьких квадратиках на панелі швидкого доступу та вкладках стрічки.
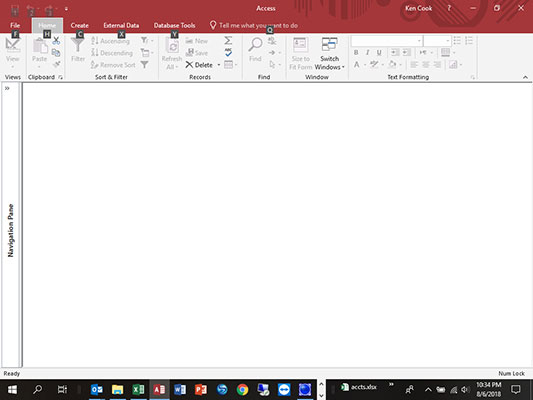
2. Натисніть клавішу підказки, щоб встановити фокус на цей елемент (наприклад, C у цьому випадку для вкладки «Створити»).
Ключові поради з’являться для елемента, як показано на наступному малюнку.
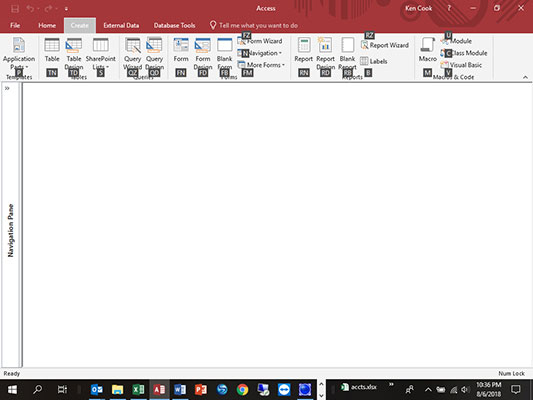
3. Натисніть клавішу (наприклад, TN, щоб створити нову таблицю).
Коли ви натискаєте один із символів на клавіатурі, запускається команда, призначена для підказки клавіш.
Наведені нижче комбінації клавіш особливо корисні в Access 2019. Деякі натискання клавіш працюють будь-де в Access 2019, тоді як інші працюють лише в певних режимах перегляду, як зазначено нижче.
| Натискання клавіші | Функція |
| F1 | Відкриває вікно довідки |
| Alt+F | Відкриває вкладку Файл |
| Ctrl+N | Створює нову порожню базу даних |
| Ctrl+O | Відкриває існуючу базу даних |
| Ctrl+P | Відкриває діалогове вікно Друк |
| F11 | Показує/приховує панель навігації |
| F6 | Циклує різні області вікна програми |
| Alt+H | Відображає вкладку «Головна» на стрічці |
| Alt+C | Відображає вкладку «Створити» на стрічці |
| Alt+X | Відображає вкладку Зовнішні дані на стрічці |
| Ctrl+S | Зберігає поточний об’єкт у режимі конструктора |
| Ctrl+C | Копіює виділення в буфер обміну |
| Ctrl+V | Вставляє виділення з буфера обміну |
| F12 | Відкриває діалогове вікно Зберегти як |
| Ctrl+F4 | Закриває вікно активного документа |
| Alt+F4 | Закриває активне вікно програми |
| Ctrl+Z | Скасує останню операцію |
| Ctrl+; | Вставляє поточну дату |
| Ctrl+: | Вставляє поточний час |
| Ctrl+' | Копіює ті самі дані поля з попереднього запису |
| F2 | Перемикає вибір усіх даних у полі або переміщення курсору в режим редагування |
| F9 | Повторно обчислює поля у формі або оновлює комбінацію пошуку чи поле зі списком |
| Ctrl+Enter | Вставляє розрив рядка у подання таблиці та форми |
| Ctrl+Enter | Відкриває вибраний об’єкт з панелі навігації в поданні конструктора |
| Ctrl+ + | Вставляє новий запис |
| Ctrl+- | Видаляє поточний запис |
| Стрілка вправо | Переміщує виділений елемент керування праворуч у поданні "Дизайн" або "Макет". |
| Стрілка вліво | Переміщує виділений елемент керування ліворуч у поданні «Дизайн» або «Макет». |
| Стрілка вниз | Переміщує виділений елемент керування вниз у поданні "Дизайн" або "Макет". |
| Стрілка вгору | Переміщує виділений елемент керування вгору в поданні "Дизайн" або "Макет". |
| Shift+стрілка вправо | Збільшує вибрану ширину елемента керування у поданні «Дизайн» або «Макет». |
| Shift+стрілка вліво | Зменшує ширину вибраного елемента керування в поданні «Дизайн» або «Макет». |
| Shift+стрілка вниз | Збільшує вибрану висоту елемента керування в поданні «Дизайн» або «Макет». |
| Shift+стрілка вгору | Зменшує вибрану висоту елемента керування в поданні «Дизайн» або «Макет». |
| F4 | Перемикає вікно аркуша властивостей у поданні конструктора |
| Shift+F2 | Збільшує поточне поле у поданні таблиці та форми |
Досліджуйте, як ефективно спілкуватися в чаті з колегами в Outlook Web App. Дізнайтеся про покрокову інструкцію та нові можливості для підвищення продуктивності.
Як заборонити Microsoft Word відкривати файли в режимі лише для читання в Windows. Microsoft Word відкриває файли в режимі лише для читання, що робить неможливим їх редагування? Не хвилюйтеся, методи наведено нижче
Як виправити помилки під час друку неправильних документів Microsoft Word Помилки під час друку документів Word зі зміненими шрифтами, безладними абзацами, відсутнім текстом або втраченим вмістом є досить поширеними. Однак не варто
Якщо ви використовували перо або маркер для малювання на слайдах PowerPoint під час презентації, ви можете зберегти малюнки для наступної презентації або стерти їх, щоб наступного разу, коли ви показуватимете їх, розпочали з чистих слайдів PowerPoint. Дотримуйтесь цих інструкцій, щоб стерти малюнки пером і маркером: Стирання рядків на одній з […]
Бібліотека стилів містить файли CSS, файли мови розширюваної мови таблиць стилів (XSL) та зображення, які використовуються попередньо визначеними основними сторінками, макетами сторінок та елементами керування в SharePoint 2010. Щоб знайти файли CSS у бібліотеці стилів сайту видавництва: виберіть «Дії сайту»→ «Перегляд». Весь вміст сайту. З’являється вміст сайту. Бібліотека Style знаходиться в […]
Не перевантажуйте аудиторію гігантськими цифрами. У Microsoft Excel ви можете покращити читабельність своїх інформаційних панелей і звітів, відформатувавши числа, щоб вони відображалися в тисячах або мільйонах.
Дізнайтеся, як використовувати інструменти соціальних мереж SharePoint, які дозволяють особам і групам спілкуватися, співпрацювати, обмінюватися інформацією та спілкуватися.
Юліанські дати часто використовуються у виробничих середовищах як мітка часу та швидкий довідник для номера партії. Цей тип кодування дати дозволяє роздрібним продавцям, споживачам та агентам з обслуговування визначити, коли був виготовлений продукт, а отже, і вік продукту. Юліанські дати також використовуються в програмуванні, військовій справі та астрономії. Інший […]
Ви можете створити веб-програму в Access 2016. Так що ж таке веб-програма? Ну, веб означає, що він онлайн, а додаток — це просто скорочення від «додаток». Користувацька веб-програма — це онлайн-додаток для баз даних, доступ до якого здійснюється з хмари за допомогою браузера. Ви створюєте та підтримуєте веб-програму у настільній версії […]
Більшість сторінок у SharePoint 2010 відображають список посилань навігації на панелі швидкого запуску ліворуч. Панель швидкого запуску відображає посилання на пропонований вміст сайту, наприклад списки, бібліотеки, сайти та сторінки публікації. Панель швидкого запуску містить два дуже важливі посилання: Посилання на весь вміст сайту: […]








