Як спілкуватися в чаті в Outlook Web App
Досліджуйте, як ефективно спілкуватися в чаті з колегами в Outlook Web App. Дізнайтеся про покрокову інструкцію та нові можливості для підвищення продуктивності.
Функція автофільтрації Excel дозволяє відфільтрувати небажані дані у списку даних так само просто, як натиснути кнопку «Автофільтр» у стовпці, за яким потрібно відфільтрувати дані, а потім вибрати відповідні критерії фільтрації зі спадного меню цього стовпця.
Якщо ви відкриваєте робочий аркуш зі списком даних і не знайдете кнопки автофільтрації, прикріплені до кожного з імен полів у верхній частині списку, ви можете відобразити їх, просто розташувавши покажчик комірки в одній із комірок з назвами полів. а потім клацніть командну кнопку «Фільтрувати» на вкладці «Дані» стрічки або натиснувши Ctrl+Shift+L або Alt+AT.
Параметри фільтра у спадному меню «Автофільтр» стовпця залежать від типу записів у полі. У спадному меню в стовпці, що містить лише записи дати, меню містить параметр «Фільтри дати», до якого додається підменю фактичних фільтрів.
У спадному меню в стовпці, який містить лише числові записи (крім дат) або поєднання дат з іншими типами числових записів, меню містить параметр «Фільтри чисел». У спадному меню в стовпці, який містить лише текстові записи або суміш тексту, дати та інших числових записів, меню містить параметр Текстові фільтри.
На додаток до параметрів «Фільтри дати», «Текстові фільтри» або «Фільтри чисел» (залежно від типу поля), розкривне меню «Автофільтр» для кожного поля в списку даних містить поле зі списком з повним переліком усіх записів, зроблених у цьому полі. у кожному з них є власний прапорець. На найпростішому рівні ви можете відфільтрувати список даних, знявши прапорець для всіх записів, чиї записи ви не хочете бачити в списку.
Цей тип базової фільтрації найкраще працює в таких полях, як місто, штат або країна, які містять багато дублікатів, тому ви можете побачити підмножину списку даних, яка містить лише міста, штати чи країни, з якими ви хочете працювати на час.
Найпростіший спосіб виконати цей основний тип фільтрації для поля - це спочатку зняти прапорець перед опцією (Вибрати все) у верхній частині списку поля, щоб зняти прапорці, а потім встановити прапорець для кожного з прапорців. поля, що містять записи для записів, які ви хочете відображати у списку відфільтрованих даних.
Після того, як ви поставите прапорці для всіх записів, які хочете зберегти, натисніть кнопку OK, щоб закрити спадне меню «Автофільтр».
Потім Excel приховує рядки в списку даних для всіх записів, крім тих, які містять щойно вибрані записи. Програма також дає вам знати, яке поле або поля були використані під час операції фільтрації, додавши піктограму фільтра конуса до кнопки Автофільтр у стовпці.
Щоб відновити всі записи до списку даних, ви можете видалити фільтрацію, натиснувши кнопку «Очистити» у групі «Сортування та фільтр» на вкладці «Дані» на стрічці або натиснувши Alt+AC.
Виконуючи цей основний вид фільтрації списку, ви можете вибрати певні записи з кількох полів у цьому списку. Тут потрібні лише співробітники компанії, які працюють у відділах інженерних та інформаційних служб офісів у Чикаго та Сіетлі.
Для цього виберіть лише записи «Інженерні та інформаційні послуги» у списку розкривного меню «Автофільтр» поля «Відділ» і лише записи «Чикаго» та «Сіетл» у списку в спадному меню «Автофільтр» поля «Розташування».
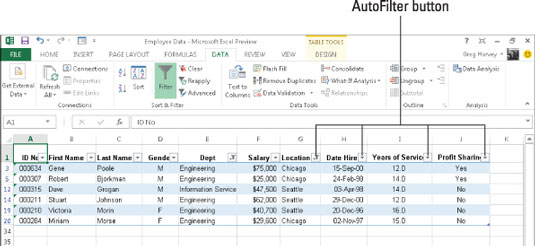
Як бачите, після фільтрації списку даних співробітників, щоб у списку були лише записи для співробітників у відділі інженерії чи інформаційних служб у офісах у Чикаго чи Сіетлі, Excel додає піктограму фільтра конуса до кнопок автофільтру на обох Поля відділу та розташування у верхньому рядку, що вказує на те, що список відфільтровано за критеріями, що включають обидва поля.
Майте на увазі, що після фільтрації списку даних у такий спосіб ви можете скопіювати записи, що залишилися, які складають потрібну підмножину списку даних, до нової області на тому ж аркуші або до нового аркуша в книзі.
Потім ви можете відсортувати дані (додавши кнопки «Автофільтр» за допомогою командної кнопки «Фільтр» на вкладці «Дані»), створити діаграму даних, проаналізувати дані або узагальнити дані у зведеній таблиці.
Досліджуйте, як ефективно спілкуватися в чаті з колегами в Outlook Web App. Дізнайтеся про покрокову інструкцію та нові можливості для підвищення продуктивності.
Як заборонити Microsoft Word відкривати файли в режимі лише для читання в Windows. Microsoft Word відкриває файли в режимі лише для читання, що робить неможливим їх редагування? Не хвилюйтеся, методи наведено нижче
Як виправити помилки під час друку неправильних документів Microsoft Word Помилки під час друку документів Word зі зміненими шрифтами, безладними абзацами, відсутнім текстом або втраченим вмістом є досить поширеними. Однак не варто
Якщо ви використовували перо або маркер для малювання на слайдах PowerPoint під час презентації, ви можете зберегти малюнки для наступної презентації або стерти їх, щоб наступного разу, коли ви показуватимете їх, розпочали з чистих слайдів PowerPoint. Дотримуйтесь цих інструкцій, щоб стерти малюнки пером і маркером: Стирання рядків на одній з […]
Бібліотека стилів містить файли CSS, файли мови розширюваної мови таблиць стилів (XSL) та зображення, які використовуються попередньо визначеними основними сторінками, макетами сторінок та елементами керування в SharePoint 2010. Щоб знайти файли CSS у бібліотеці стилів сайту видавництва: виберіть «Дії сайту»→ «Перегляд». Весь вміст сайту. З’являється вміст сайту. Бібліотека Style знаходиться в […]
Не перевантажуйте аудиторію гігантськими цифрами. У Microsoft Excel ви можете покращити читабельність своїх інформаційних панелей і звітів, відформатувавши числа, щоб вони відображалися в тисячах або мільйонах.
Дізнайтеся, як використовувати інструменти соціальних мереж SharePoint, які дозволяють особам і групам спілкуватися, співпрацювати, обмінюватися інформацією та спілкуватися.
Юліанські дати часто використовуються у виробничих середовищах як мітка часу та швидкий довідник для номера партії. Цей тип кодування дати дозволяє роздрібним продавцям, споживачам та агентам з обслуговування визначити, коли був виготовлений продукт, а отже, і вік продукту. Юліанські дати також використовуються в програмуванні, військовій справі та астрономії. Інший […]
Ви можете створити веб-програму в Access 2016. Так що ж таке веб-програма? Ну, веб означає, що він онлайн, а додаток — це просто скорочення від «додаток». Користувацька веб-програма — це онлайн-додаток для баз даних, доступ до якого здійснюється з хмари за допомогою браузера. Ви створюєте та підтримуєте веб-програму у настільній версії […]
Більшість сторінок у SharePoint 2010 відображають список посилань навігації на панелі швидкого запуску ліворуч. Панель швидкого запуску відображає посилання на пропонований вміст сайту, наприклад списки, бібліотеки, сайти та сторінки публікації. Панель швидкого запуску містить два дуже важливі посилання: Посилання на весь вміст сайту: […]








