Як спілкуватися в чаті в Outlook Web App
Досліджуйте, як ефективно спілкуватися в чаті з колегами в Outlook Web App. Дізнайтеся про покрокову інструкцію та нові можливості для підвищення продуктивності.
Однією з найпоширеніших концепцій, що використовуються в інформаційних панелях і звітах Excel, є тенденції. Деякі з ваших тенденційних компонентів можуть містити певні періоди, під час яких відбулася особлива подія, що спричиняє аномалію в шаблоні трендів. Наприклад, у вас може спостерігатися незвичайно великий сплеск або спад тенденції, викликаний деякими подіями у вашій організації.
У таких випадках може бути корисно підкреслити певні періоди у вашому тренді за допомогою спеціального форматування.
Уявіть, що ви щойно створили компонент діаграми, показаний на цьому малюнку, і хочете пояснити сплеск у жовтні. Ви, звичайно, можете десь використати виноску, але це змусить вашу аудиторію шукати пояснення в іншому місці на вашій інформаційній панелі. Звернення уваги до аномалій безпосередньо на діаграмі допомагає надати аудиторії контекст, не відводячи погляд від діаграми.
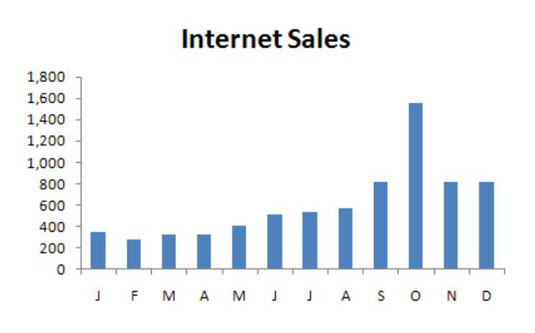
Просте рішення — відформатувати точку даних за жовтень, щоб вона відображалася іншим кольором, а потім додати просте текстове поле, що пояснює сплеск.
Щоб відформатувати одну точку даних:
Клацніть точку даних один раз.
Це розставляє точки на всіх точках даних у ряді.
Клацніть точку даних ще раз, щоб переконатися, що Excel знає, що ви форматуєте лише одну точку даних.
Точки зникають з усіх, крім цільової точки даних.
Клацніть правою кнопкою миші та виберіть Форматувати точку даних.
Відкриється діалогове вікно Формат точки даних, як показано на цьому малюнку. Ідея полягає в тому, щоб налаштувати властивості форматування точки даних так, як ви вважаєте за потрібне.
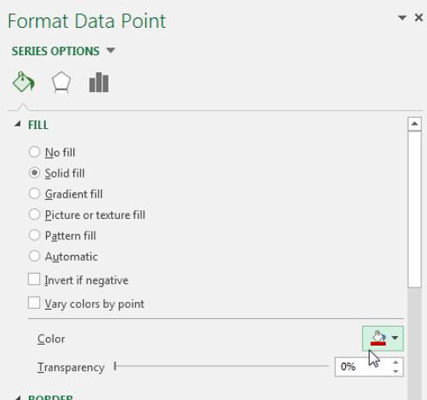
Діалогове вікно, показане на попередньому малюнку, призначене для стовпчастої діаграми. Різні типи діаграм мають різні параметри в діалоговому вікні Формат точки даних. Тим не менш, ідея залишається незмінною, оскільки ви можете налаштувати властивості у діалоговому вікні «Формат точки даних», щоб змінити форматування окремої точки даних.
Після зміни кольору заливки жовтневої точки даних і додавання текстового поля з деяким контекстом діаграма добре пояснює сплеск, як показано на цьому малюнку.
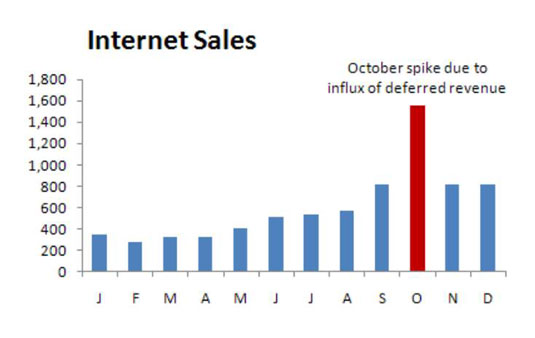
Щоб додати текстове поле до діаграми, клацніть вкладку «Вставка» на стрічці та виберіть піктограму «Текстове поле». Потім клацніть всередині діаграми, щоб створити порожнє текстове поле, яке можна заповнити своїми словами.
Досліджуйте, як ефективно спілкуватися в чаті з колегами в Outlook Web App. Дізнайтеся про покрокову інструкцію та нові можливості для підвищення продуктивності.
Як заборонити Microsoft Word відкривати файли в режимі лише для читання в Windows. Microsoft Word відкриває файли в режимі лише для читання, що робить неможливим їх редагування? Не хвилюйтеся, методи наведено нижче
Як виправити помилки під час друку неправильних документів Microsoft Word Помилки під час друку документів Word зі зміненими шрифтами, безладними абзацами, відсутнім текстом або втраченим вмістом є досить поширеними. Однак не варто
Якщо ви використовували перо або маркер для малювання на слайдах PowerPoint під час презентації, ви можете зберегти малюнки для наступної презентації або стерти їх, щоб наступного разу, коли ви показуватимете їх, розпочали з чистих слайдів PowerPoint. Дотримуйтесь цих інструкцій, щоб стерти малюнки пером і маркером: Стирання рядків на одній з […]
Бібліотека стилів містить файли CSS, файли мови розширюваної мови таблиць стилів (XSL) та зображення, які використовуються попередньо визначеними основними сторінками, макетами сторінок та елементами керування в SharePoint 2010. Щоб знайти файли CSS у бібліотеці стилів сайту видавництва: виберіть «Дії сайту»→ «Перегляд». Весь вміст сайту. З’являється вміст сайту. Бібліотека Style знаходиться в […]
Не перевантажуйте аудиторію гігантськими цифрами. У Microsoft Excel ви можете покращити читабельність своїх інформаційних панелей і звітів, відформатувавши числа, щоб вони відображалися в тисячах або мільйонах.
Дізнайтеся, як використовувати інструменти соціальних мереж SharePoint, які дозволяють особам і групам спілкуватися, співпрацювати, обмінюватися інформацією та спілкуватися.
Юліанські дати часто використовуються у виробничих середовищах як мітка часу та швидкий довідник для номера партії. Цей тип кодування дати дозволяє роздрібним продавцям, споживачам та агентам з обслуговування визначити, коли був виготовлений продукт, а отже, і вік продукту. Юліанські дати також використовуються в програмуванні, військовій справі та астрономії. Інший […]
Ви можете створити веб-програму в Access 2016. Так що ж таке веб-програма? Ну, веб означає, що він онлайн, а додаток — це просто скорочення від «додаток». Користувацька веб-програма — це онлайн-додаток для баз даних, доступ до якого здійснюється з хмари за допомогою браузера. Ви створюєте та підтримуєте веб-програму у настільній версії […]
Більшість сторінок у SharePoint 2010 відображають список посилань навігації на панелі швидкого запуску ліворуч. Панель швидкого запуску відображає посилання на пропонований вміст сайту, наприклад списки, бібліотеки, сайти та сторінки публікації. Панель швидкого запуску містить два дуже важливі посилання: Посилання на весь вміст сайту: […]








