Як спілкуватися в чаті в Outlook Web App
Досліджуйте, як ефективно спілкуватися в чаті з колегами в Outlook Web App. Дізнайтеся про покрокову інструкцію та нові можливості для підвищення продуктивності.
Позбавлення від непотрібних елементів у папках Outlook є важливим для здоров’я. Весь цей безлад у папці "Вхідні" Outlook може бути неприємним. Ця інформація пояснює ще два прийоми організації електронної пошти Outlook 2019 та видалення непотрібних папок — архівування та команду очищення поштової скриньки.
У деяких випадках Outlook поміщає повідомлення електронної пошти, завдання та зустрічі старше шести місяців у папку « Архів» — спеціальну папку для елементів, які Outlook вважає застарілими і не варті їх подальшого зберігання. Outlook викликає надсилання цих елементів до папки архіву «автоархівування». Елементи, які були заархівовані, не втрачаються назавжди. Ви можете відвідати їх, відкривши папку Архівні папки та її підтеки на панелі папок. Ці папки та вкладені папки створюються автоматично під час першого архівування елементів.
Архівування — це спосіб вилучити ваші поштові папки, списки завдань і календар елементів, які більше не мають значення. Як і коли архівувати елементи, вирішувати вам. Щоб заархівувати елементи, ви можете заархівувати їх самостійно, встановити набір правил архівування за замовчуванням, які застосовуються до всіх папок, або, якщо папка потребує окремої уваги і не повинна підлягати правилам архівування за замовчуванням, встановити спеціальні правила для цього папку. Кожна папка може мати власний набір правил архівування або підлягати правилам за замовчуванням.
Щоб сказати Outlook, як архівувати старі файли:
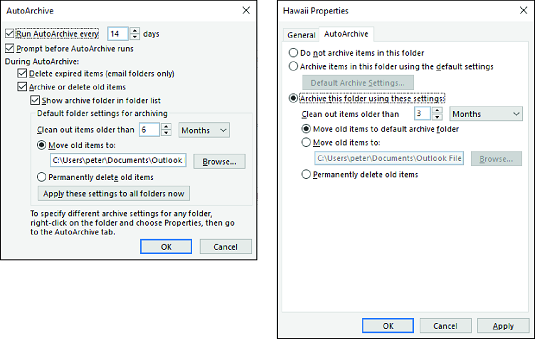
Створення стандартних правил архівування (ліворуч) і правил для папки (праворуч).
Правила архівування за замовчуванням в Outlook
Узгодьте ці параметри в діалоговому вікні Автоархівування, щоб встановити правила архівування за замовчуванням:
Правила архівування для папки Outlook
Виберіть один із цих параметрів у діалоговому вікні «Властивості», щоб встановити правила архівування для певної папки:
Окрім архівування, інший спосіб автоматичного видалення дрібниць — скористатися перевагами майстра правил для видалення певних видів повідомлень електронної пошти, коли вони надходять.
Команда очищення поштової скриньки — це універсальна команда для пошуку повідомлень електронної пошти, архівування елементів, видалення елементів і видалення альтернативних версій елементів. Щоб скористатися командою, перейдіть на вкладку Файл, виберіть Інформація, натисніть кнопку Інструменти та виберіть Очищення поштової скриньки. Ви побачите діалогове вікно очищення поштової скриньки. Діалогове вікно пропонує швидкий початок цих різних завдань Outlook :
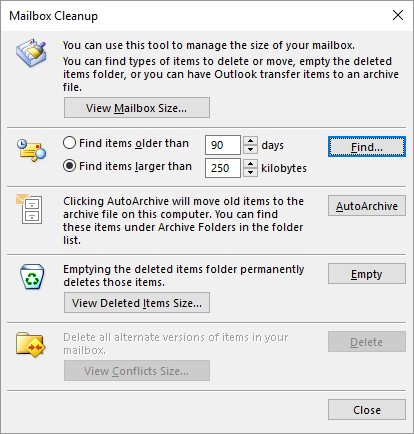
Викидання поштових скриньок.
Досліджуйте, як ефективно спілкуватися в чаті з колегами в Outlook Web App. Дізнайтеся про покрокову інструкцію та нові можливості для підвищення продуктивності.
Як заборонити Microsoft Word відкривати файли в режимі лише для читання в Windows. Microsoft Word відкриває файли в режимі лише для читання, що робить неможливим їх редагування? Не хвилюйтеся, методи наведено нижче
Як виправити помилки під час друку неправильних документів Microsoft Word Помилки під час друку документів Word зі зміненими шрифтами, безладними абзацами, відсутнім текстом або втраченим вмістом є досить поширеними. Однак не варто
Якщо ви використовували перо або маркер для малювання на слайдах PowerPoint під час презентації, ви можете зберегти малюнки для наступної презентації або стерти їх, щоб наступного разу, коли ви показуватимете їх, розпочали з чистих слайдів PowerPoint. Дотримуйтесь цих інструкцій, щоб стерти малюнки пером і маркером: Стирання рядків на одній з […]
Бібліотека стилів містить файли CSS, файли мови розширюваної мови таблиць стилів (XSL) та зображення, які використовуються попередньо визначеними основними сторінками, макетами сторінок та елементами керування в SharePoint 2010. Щоб знайти файли CSS у бібліотеці стилів сайту видавництва: виберіть «Дії сайту»→ «Перегляд». Весь вміст сайту. З’являється вміст сайту. Бібліотека Style знаходиться в […]
Не перевантажуйте аудиторію гігантськими цифрами. У Microsoft Excel ви можете покращити читабельність своїх інформаційних панелей і звітів, відформатувавши числа, щоб вони відображалися в тисячах або мільйонах.
Дізнайтеся, як використовувати інструменти соціальних мереж SharePoint, які дозволяють особам і групам спілкуватися, співпрацювати, обмінюватися інформацією та спілкуватися.
Юліанські дати часто використовуються у виробничих середовищах як мітка часу та швидкий довідник для номера партії. Цей тип кодування дати дозволяє роздрібним продавцям, споживачам та агентам з обслуговування визначити, коли був виготовлений продукт, а отже, і вік продукту. Юліанські дати також використовуються в програмуванні, військовій справі та астрономії. Інший […]
Ви можете створити веб-програму в Access 2016. Так що ж таке веб-програма? Ну, веб означає, що він онлайн, а додаток — це просто скорочення від «додаток». Користувацька веб-програма — це онлайн-додаток для баз даних, доступ до якого здійснюється з хмари за допомогою браузера. Ви створюєте та підтримуєте веб-програму у настільній версії […]
Більшість сторінок у SharePoint 2010 відображають список посилань навігації на панелі швидкого запуску ліворуч. Панель швидкого запуску відображає посилання на пропонований вміст сайту, наприклад списки, бібліотеки, сайти та сторінки публікації. Панель швидкого запуску містить два дуже важливі посилання: Посилання на весь вміст сайту: […]








