Як спілкуватися в чаті в Outlook Web App
Досліджуйте, як ефективно спілкуватися в чаті з колегами в Outlook Web App. Дізнайтеся про покрокову інструкцію та нові можливості для підвищення продуктивності.
Вафельна діаграма – це цікава візуалізація, яка допомагає відображати прогрес у досягненні цілей. Цей вид діаграм є відносно ефективним варіантом, коли ви хочете додати цікаву візуалізацію до вашої інформаційної панелі Excel, не спотворюючи дані та не займаючи занадто багато інформаційної панелі.
Як ви можете бачити нижче, вафельна діаграма — це квадрат, розділений на сітку 10×10. Кожна сітка являє собою 1% до мети 100% відсотків. Кількість кольорових або затінених блоків сітки визначається відповідною метрикою.
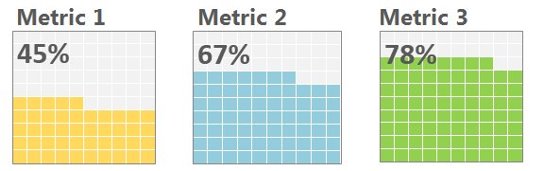
Відносно простим способом побудови вафельної діаграми є використання умовного форматування. Ось як:
Виділіть клітинку для вашого фактичного показника і клітинку для будь-якої сукупної цілі, яку ви можете мати.
Створіть сітку 10×10 відсотків у діапазоні від 1% до 100%.
Метрична комірка (у цьому прикладі B5) фіксує фактичну продуктивність. Ви можете налаштувати додаткову цільову клітинку (B9), якщо ви хочете додати додатковий шар фарбування для представлення квартальної або місячної сукупної цілі.
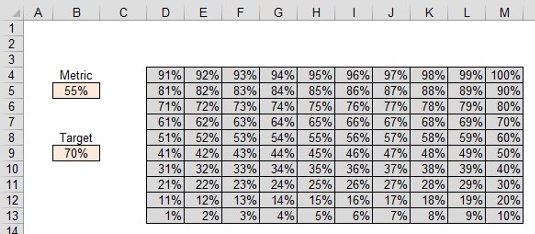
Виділіть сітку 10×10 і виберіть Головна→Умовне форматування→Нове правило.
Створіть правило, яке забарвлює кожну клітинку у вашій сітці 10×10, якщо значення комірки менше або дорівнює значенню, показаному в цільовій клітинці (у цьому прикладі B9). Натисніть кнопку OK, щоб підтвердити умовний формат.
Обов’язково застосовуйте однаковий колірний формат як для заливки, так і для шрифту. Це гарантує, що відсоткові значення у вашій сітці 10×10 будуть приховані.
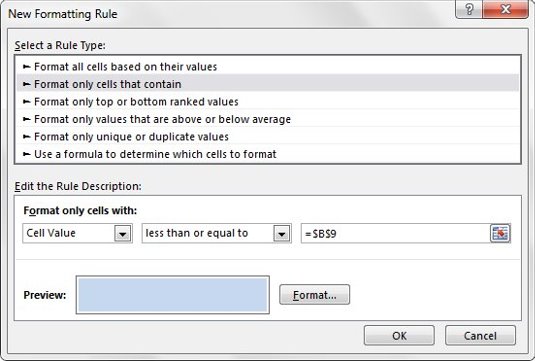
Якщо ваша сітка 10×10 все ще виділена, виберіть Головна→ Умовне форматування→ Нове правило.
Створіть правило, яке забарвлює кожну клітинку у вашій сітці 10×10, якщо значення комірки менше або дорівнює значенню, показаному в метричній клітинці (у цьому прикладі B5). Натисніть кнопку OK, щоб підтвердити умовний формат.
Знову ж таки, не забудьте застосувати той самий формат кольору як для заливки, так і для шрифту. Вам потрібно вибрати інший колір, ніж той, який ви вибрали для цільової клітинки.
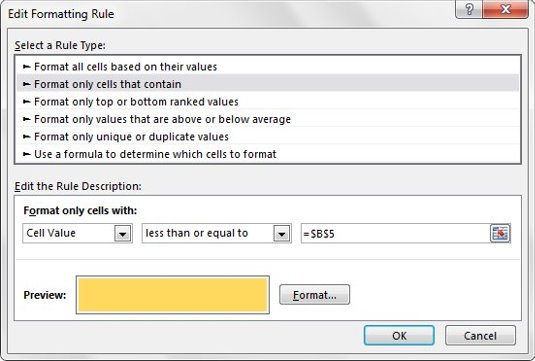
Виділіть усі клітинки у вашій сітці 10×10 і застосуйте сірий колір за замовчуванням до комірок і шрифту. Також нанесіть білу рамку до всіх клітинок.
На цьому етапі ваша сітка має виглядати так, як показано тут. Коли ви змінюєте показники або цільові відсотки, ваша сітка має автоматично коригувати кольори, щоб відображати зміну даних.
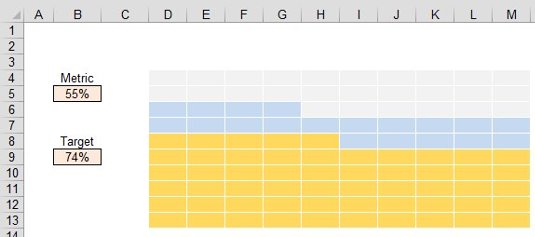
Скопіюйте клітинки в сітку 10×10, а потім натисніть стрілку спадного меню «Вставити» на вкладці «Головна». Виберіть піктограму «Пов’язане зображення».
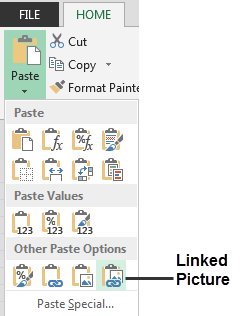
Excel вставить зображення вашої сітки на аркуш. Змініть розмір зображення до потрібної вам форми та розміру.
Пов’язане зображення автоматично відображатиме стан вашої фактичної сітки. Ви можете скопіювати та вставити це пов’язане зображення до свого фактичного інтерфейсу інформаційної панелі.
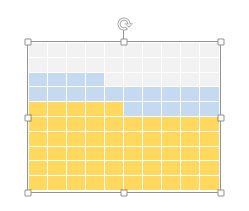
Щоб додати мітку до вафельної діаграми, натисніть вкладку «Вставка» на стрічці, виберіть піктограму «Текстове поле», а потім клацніть на своєму робочому аркуші, щоб створити порожнє текстове поле.
Коли текстове поле вибрано, підніміться до рядка формул, введіть знак рівності (=), а потім клацніть клітинку, яка містить вашу метричну клітинку.
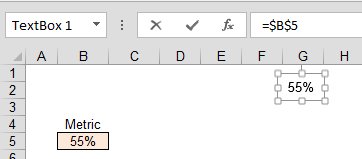
Накладіть текстове поле поверх вашої вафельної діаграми.
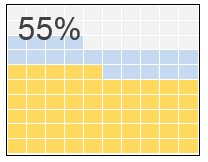
Нагородою за ваші зусилля є приваблива графіка, яка допомагає вашій аудиторії візуалізувати ефективність проти мети.
Досліджуйте, як ефективно спілкуватися в чаті з колегами в Outlook Web App. Дізнайтеся про покрокову інструкцію та нові можливості для підвищення продуктивності.
Як заборонити Microsoft Word відкривати файли в режимі лише для читання в Windows. Microsoft Word відкриває файли в режимі лише для читання, що робить неможливим їх редагування? Не хвилюйтеся, методи наведено нижче
Як виправити помилки під час друку неправильних документів Microsoft Word Помилки під час друку документів Word зі зміненими шрифтами, безладними абзацами, відсутнім текстом або втраченим вмістом є досить поширеними. Однак не варто
Якщо ви використовували перо або маркер для малювання на слайдах PowerPoint під час презентації, ви можете зберегти малюнки для наступної презентації або стерти їх, щоб наступного разу, коли ви показуватимете їх, розпочали з чистих слайдів PowerPoint. Дотримуйтесь цих інструкцій, щоб стерти малюнки пером і маркером: Стирання рядків на одній з […]
Бібліотека стилів містить файли CSS, файли мови розширюваної мови таблиць стилів (XSL) та зображення, які використовуються попередньо визначеними основними сторінками, макетами сторінок та елементами керування в SharePoint 2010. Щоб знайти файли CSS у бібліотеці стилів сайту видавництва: виберіть «Дії сайту»→ «Перегляд». Весь вміст сайту. З’являється вміст сайту. Бібліотека Style знаходиться в […]
Не перевантажуйте аудиторію гігантськими цифрами. У Microsoft Excel ви можете покращити читабельність своїх інформаційних панелей і звітів, відформатувавши числа, щоб вони відображалися в тисячах або мільйонах.
Дізнайтеся, як використовувати інструменти соціальних мереж SharePoint, які дозволяють особам і групам спілкуватися, співпрацювати, обмінюватися інформацією та спілкуватися.
Юліанські дати часто використовуються у виробничих середовищах як мітка часу та швидкий довідник для номера партії. Цей тип кодування дати дозволяє роздрібним продавцям, споживачам та агентам з обслуговування визначити, коли був виготовлений продукт, а отже, і вік продукту. Юліанські дати також використовуються в програмуванні, військовій справі та астрономії. Інший […]
Ви можете створити веб-програму в Access 2016. Так що ж таке веб-програма? Ну, веб означає, що він онлайн, а додаток — це просто скорочення від «додаток». Користувацька веб-програма — це онлайн-додаток для баз даних, доступ до якого здійснюється з хмари за допомогою браузера. Ви створюєте та підтримуєте веб-програму у настільній версії […]
Більшість сторінок у SharePoint 2010 відображають список посилань навігації на панелі швидкого запуску ліворуч. Панель швидкого запуску відображає посилання на пропонований вміст сайту, наприклад списки, бібліотеки, сайти та сторінки публікації. Панель швидкого запуску містить два дуже важливі посилання: Посилання на весь вміст сайту: […]








