Як спілкуватися в чаті в Outlook Web App
Досліджуйте, як ефективно спілкуватися в чаті з колегами в Outlook Web App. Дізнайтеся про покрокову інструкцію та нові можливості для підвищення продуктивності.
Коли ви розповсюджуєте свої звіти Excel своїм клієнтам, часто приємно додати кілька наворотів. Одним із найпростіших удосконалень є можливість сортування при подвійному клацанні заголовка стовпця. Хоча це може здатися складним, з цим макросом це відносно легко.
Ви можете завантажити робочий приклад цієї техніки подвійного клацання в Excel .
У цьому макросі спочатку ви знайдете останній непорожній рядок. Потім ви використовуєте цей номер рядка, щоб визначити цільовий діапазон рядків, які потрібно відсортувати. Використовуючи метод Sort, ви сортуєте цільові рядки за стовпцем, який ви двічі клацнули.
Приватний підпорядкований робочий лист_BeforeDoubleClick(ByVal Target As Range, Cancel As Boolean)
'Крок 1: оголосіть свої змінні
Dim LastRow As Long
«Крок 2: Знайдіть останній непорожній рядок
Останній рядок = клітинки (рядків. Кількість, 1). Кінець (xlUp). Ряд
'Крок 3: Сортуйте за зростанням у стовпці, на якому двічі клацнули
Рядки("6:" і останній рядок). Сортувати _
Key1:=Cells(6, ActiveCell.Column), _
Порядок1:=xlЗа зростанням
Кінець суб
На кроці 1 ви оголошуєте змінну Long Integer під назвою LastRow, щоб утримувати номер рядка останнього непорожнього рядка.
На кроці 2 ви фіксуєте останній непорожній рядок, починаючи з останнього рядка на аркуші й використовуючи властивість End, щоб перейти до першої непорожньої комірки (еквівалентно переходу до клітинки A1048576 і натисканню Ctrl+Shift+стрілка вгору).
Зверніть увагу, що вам потрібно змінити номер стовпця в цій клітинці на такий, який підходить для вашого набору даних. Наприклад, якщо ваша таблиця починається зі стовпця J, вам потрібно змінити оператор на кроці 2 на Cells(Rows.Count, 10).End(xlUp).Row, оскільки стовпець J є 10-м стовпцем на аркуші.
На кроці 3 ви визначаєте загальний діапазон рядків для ваших даних. Майте на увазі, що діапазон рядків має починатися з першого рядка даних (за винятком заголовків) і закінчуватися останнім непорожнім рядком. У цьому випадку ваш набір даних починається з рядка 6, тому ви використовуєте метод Sort для рядків (“6:” & LastRow).
Аргумент Key вказує Excel, за яким діапазоном сортувати. Знову ж таки, вам потрібно переконатися, що діапазон, який ви використовуєте, починається з першого рядка даних (за винятком заголовків).
Щоб реалізувати цей макрос, вам потрібно скопіювати та вставити його у вікно коду події Worksheet_BeforeDoubleClick. Розміщення макросу тут дозволяє йому запускатися щоразу, коли ви двічі клацаєте аркуш:
Активуйте редактор Visual Basic, натиснувши ALT+F11.
У вікні «Проект» знайдіть назву проекту/книги та клацніть знак «плюс», щоб побачити всі аркуші.
Клацніть на аркуші, з якого потрібно запустити код.
У спадному списку «Подія» виберіть подію BeforeDoubleClick.
Введіть або вставте код.
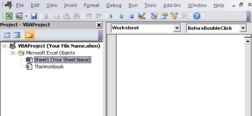
Досліджуйте, як ефективно спілкуватися в чаті з колегами в Outlook Web App. Дізнайтеся про покрокову інструкцію та нові можливості для підвищення продуктивності.
Як заборонити Microsoft Word відкривати файли в режимі лише для читання в Windows. Microsoft Word відкриває файли в режимі лише для читання, що робить неможливим їх редагування? Не хвилюйтеся, методи наведено нижче
Як виправити помилки під час друку неправильних документів Microsoft Word Помилки під час друку документів Word зі зміненими шрифтами, безладними абзацами, відсутнім текстом або втраченим вмістом є досить поширеними. Однак не варто
Якщо ви використовували перо або маркер для малювання на слайдах PowerPoint під час презентації, ви можете зберегти малюнки для наступної презентації або стерти їх, щоб наступного разу, коли ви показуватимете їх, розпочали з чистих слайдів PowerPoint. Дотримуйтесь цих інструкцій, щоб стерти малюнки пером і маркером: Стирання рядків на одній з […]
Бібліотека стилів містить файли CSS, файли мови розширюваної мови таблиць стилів (XSL) та зображення, які використовуються попередньо визначеними основними сторінками, макетами сторінок та елементами керування в SharePoint 2010. Щоб знайти файли CSS у бібліотеці стилів сайту видавництва: виберіть «Дії сайту»→ «Перегляд». Весь вміст сайту. З’являється вміст сайту. Бібліотека Style знаходиться в […]
Не перевантажуйте аудиторію гігантськими цифрами. У Microsoft Excel ви можете покращити читабельність своїх інформаційних панелей і звітів, відформатувавши числа, щоб вони відображалися в тисячах або мільйонах.
Дізнайтеся, як використовувати інструменти соціальних мереж SharePoint, які дозволяють особам і групам спілкуватися, співпрацювати, обмінюватися інформацією та спілкуватися.
Юліанські дати часто використовуються у виробничих середовищах як мітка часу та швидкий довідник для номера партії. Цей тип кодування дати дозволяє роздрібним продавцям, споживачам та агентам з обслуговування визначити, коли був виготовлений продукт, а отже, і вік продукту. Юліанські дати також використовуються в програмуванні, військовій справі та астрономії. Інший […]
Ви можете створити веб-програму в Access 2016. Так що ж таке веб-програма? Ну, веб означає, що він онлайн, а додаток — це просто скорочення від «додаток». Користувацька веб-програма — це онлайн-додаток для баз даних, доступ до якого здійснюється з хмари за допомогою браузера. Ви створюєте та підтримуєте веб-програму у настільній версії […]
Більшість сторінок у SharePoint 2010 відображають список посилань навігації на панелі швидкого запуску ліворуч. Панель швидкого запуску відображає посилання на пропонований вміст сайту, наприклад списки, бібліотеки, сайти та сторінки публікації. Панель швидкого запуску містить два дуже важливі посилання: Посилання на весь вміст сайту: […]








