Як спілкуватися в чаті в Outlook Web App
Досліджуйте, як ефективно спілкуватися в чаті з колегами в Outlook Web App. Дізнайтеся про покрокову інструкцію та нові можливості для підвищення продуктивності.
Однією з проблем, з якою ви можете зіткнутися під час створення моделей даних у Excel, є таблиця даних, яка з часом розширюється. Тобто кількість записів у таблиці збільшується через додавання нових даних. Щоб отримати основне розуміння цього завдання, подивіться на наступний малюнок.
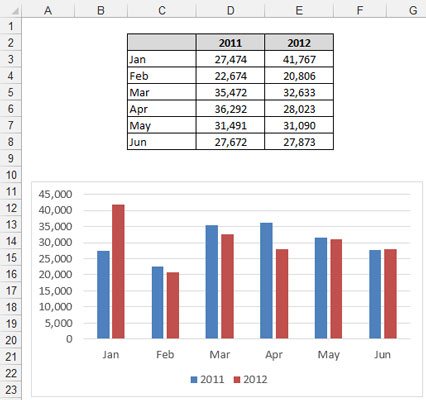
Дата і в таблиці, і в діаграмі закінчується в червні.
На цьому малюнку ви бачите просту таблицю, яка служить джерелом для діаграми. Зверніть увагу, що в таблиці наведено дані за січень – червень.
Уявіть, що наступного місяця ця таблиця розшириться, щоб включити дані за липень. Вам доведеться вручну оновити діаграму, щоб включити дані за липень. Тепер уявіть, що у вашій моделі даних виникла така ж проблема з кількома таблицями даних, які зв’язуються з кількома проміжними таблицями та компонентами інформаційної панелі. Ви можете уявити, що було б надзвичайно болісним завданням не відставати від змін щомісяця.
Щоб вирішити цю проблему, ви можете скористатися функцією таблиці Excel (ви можете сказати, що вони всю ніч придумували це ім’я). Функція Таблиця дозволяє перетворити діапазон даних у визначену таблицю, яка обробляється незалежно від інших рядків і стовпців на аркуші. Після перетворення діапазону в таблицю Excel розглядає окремі клітинки в таблиці як єдиний об’єкт з функціональними можливостями, яких не має типовий діапазон даних.
Наприклад, таблиці Excel пропонують такі функції:
Вони автоматично вмикаються за допомогою спадних заголовків «Фільтр», щоб ви могли легко фільтрувати та сортувати.
Вони мають можливість швидко додавати рядок Total з різними агрегатними функціями.
Ви можете застосувати спеціальне форматування до таблиць Excel незалежно від решти електронної таблиці.
Найважливіше для цілей моделювання даних, вони автоматично розширюються, щоб включати нові дані.
Функція Таблиця існує в Excel 2003 під іншою назвою: функція Список (знаходиться в меню Дані Excel). Перевага цього факту полягає в тому, що таблиці Excel повністю сумісні зі списками Excel 2003.
Щоб перетворити діапазон даних у таблицю Excel, виконайте такі дії:
Виділіть діапазон клітинок, які містять дані, які потрібно включити в таблицю Excel.
На вкладці Вставка стрічки натисніть кнопку Таблиця.
Цей крок відкриває діалогове вікно Створення таблиці.
У діалоговому вікні «Створення таблиці» перевірте діапазон для таблиці та вкажіть, чи є перший рядок вибраного діапазону рядком заголовка.
Натисніть OK, щоб застосувати зміни.
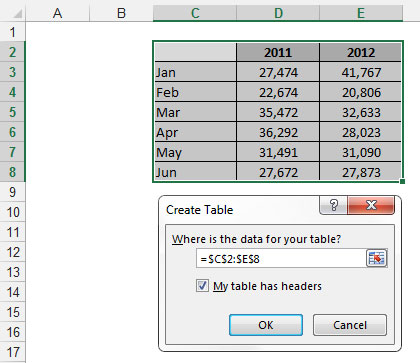
Перетворення діапазону даних у таблицю Excel.
Після перетворення помітьте кілька невеликих змін. Excel розмістив розкривні меню автофільтрації в рядках заголовка, рядки в таблиці тепер мають альтернативне затінення, а будь-який заголовок, який не мав значення, був названий Excel.
Ви можете використовувати таблиці Excel як джерело для діаграм, зведених таблиць, полів списків або будь-чого іншого, для чого ви зазвичай використовуєте діапазон даних. На наступному малюнку діаграма пов’язана з таблицею Excel.
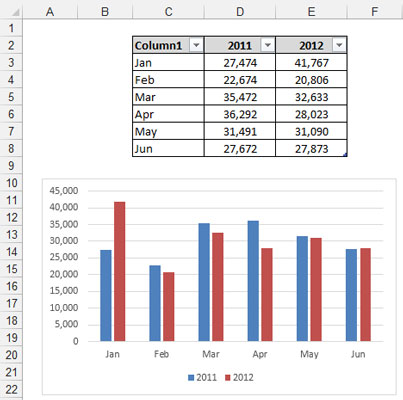
Таблиці Excel можна використовувати як джерело для діаграм, зведених таблиць, іменованих діапазонів тощо.
Ось вражаюча частина. Коли дані додаються до таблиці, Excel автоматично розширює діапазон таблиці та включає новий діапазон у будь-який зв’язаний об’єкт. Це просто фантастичний спосіб сказати, що будь-яка діаграма або зведена таблиця, пов’язана з таблицею Excel, автоматично фіксує нові дані без ручного втручання.
Наприклад, якщо додати дані липня та серпня в кінець таблиці Excel, діаграма автоматично оновиться, щоб отримати нові дані. На наступному малюнку додано липень без даних, а серпень — із даними, щоб показати, що діаграма фіксує будь-які нові записи та автоматично відображає надані дані.
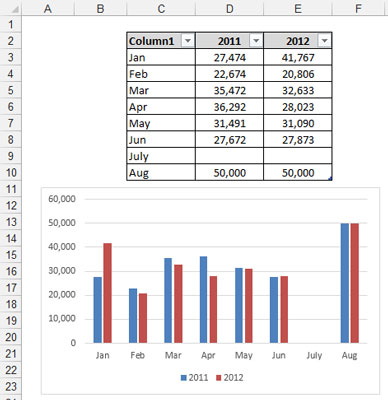
Таблиці Excel автоматично розширюються, коли додаються нові дані.
Подумайте, що означають таблиці Excel для моделі даних. Вони означають зведені таблиці, які ніколи не потрібно переналаштовувати, діаграми, які автоматично фіксують нові дані, і діапазони, які автоматично відстежують зміни.
Якщо ви хочете перетворити таблицю Excel назад у діапазон, ви можете виконати такі дії:
Помістіть курсор у будь-яку клітинку всередині таблиці Excel і виберіть підвкладки «Інструменти для таблиць Дизайн» на стрічці.
Натисніть кнопку Перетворити в діапазон, як показано.
Коли вас запитають, чи впевнені ви (через вікно повідомлення), натисніть кнопку Так.
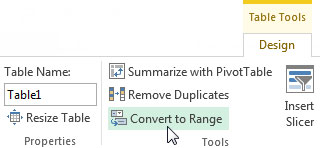
Щоб видалити функціональні можливості таблиці Excel, перетворіть таблицю назад у діапазон.
Досліджуйте, як ефективно спілкуватися в чаті з колегами в Outlook Web App. Дізнайтеся про покрокову інструкцію та нові можливості для підвищення продуктивності.
Як заборонити Microsoft Word відкривати файли в режимі лише для читання в Windows. Microsoft Word відкриває файли в режимі лише для читання, що робить неможливим їх редагування? Не хвилюйтеся, методи наведено нижче
Як виправити помилки під час друку неправильних документів Microsoft Word Помилки під час друку документів Word зі зміненими шрифтами, безладними абзацами, відсутнім текстом або втраченим вмістом є досить поширеними. Однак не варто
Якщо ви використовували перо або маркер для малювання на слайдах PowerPoint під час презентації, ви можете зберегти малюнки для наступної презентації або стерти їх, щоб наступного разу, коли ви показуватимете їх, розпочали з чистих слайдів PowerPoint. Дотримуйтесь цих інструкцій, щоб стерти малюнки пером і маркером: Стирання рядків на одній з […]
Бібліотека стилів містить файли CSS, файли мови розширюваної мови таблиць стилів (XSL) та зображення, які використовуються попередньо визначеними основними сторінками, макетами сторінок та елементами керування в SharePoint 2010. Щоб знайти файли CSS у бібліотеці стилів сайту видавництва: виберіть «Дії сайту»→ «Перегляд». Весь вміст сайту. З’являється вміст сайту. Бібліотека Style знаходиться в […]
Не перевантажуйте аудиторію гігантськими цифрами. У Microsoft Excel ви можете покращити читабельність своїх інформаційних панелей і звітів, відформатувавши числа, щоб вони відображалися в тисячах або мільйонах.
Дізнайтеся, як використовувати інструменти соціальних мереж SharePoint, які дозволяють особам і групам спілкуватися, співпрацювати, обмінюватися інформацією та спілкуватися.
Юліанські дати часто використовуються у виробничих середовищах як мітка часу та швидкий довідник для номера партії. Цей тип кодування дати дозволяє роздрібним продавцям, споживачам та агентам з обслуговування визначити, коли був виготовлений продукт, а отже, і вік продукту. Юліанські дати також використовуються в програмуванні, військовій справі та астрономії. Інший […]
Ви можете створити веб-програму в Access 2016. Так що ж таке веб-програма? Ну, веб означає, що він онлайн, а додаток — це просто скорочення від «додаток». Користувацька веб-програма — це онлайн-додаток для баз даних, доступ до якого здійснюється з хмари за допомогою браузера. Ви створюєте та підтримуєте веб-програму у настільній версії […]
Більшість сторінок у SharePoint 2010 відображають список посилань навігації на панелі швидкого запуску ліворуч. Панель швидкого запуску відображає посилання на пропонований вміст сайту, наприклад списки, бібліотеки, сайти та сторінки публікації. Панель швидкого запуску містить два дуже важливі посилання: Посилання на весь вміст сайту: […]








