Як спілкуватися в чаті в Outlook Web App
Досліджуйте, як ефективно спілкуватися в чаті з колегами в Outlook Web App. Дізнайтеся про покрокову інструкцію та нові можливості для підвищення продуктивності.
Як правило, люди не заперечують проти надання багатофакторної аутентифікації під час використання банкоматів для зняття готівки. Навчіть кінцевих користувачів, що їх особистість так само цінна, як і готівка на їхніх банківських рахунках, і, як наслідок, слід дотримуватися тих самих заходів безпеки.
Microsoft обробляє мільярди аутентифікацій щомісяця, а хмарні дані, які вони збирають у такому масштабі, дозволяють виявляти й блокувати десятки мільйонів атак щодня. Оскільки нові типи атак виявляють у різних частинах світу, системи Microsoft автоматично захищають клієнтів, наприклад у вашій організації. Для організацій, які впровадили політику ризику, Microsoft побачила, що компроміси зменшилися на 96 відсотків. Для тих, хто впроваджує саме багатофакторну аутентифікацію, вони бачать зниження ризику на 99,9%. Якщо у вас є сумніви щодо того, чи варто використовувати багатофакторну аутентифікацію, ця статистика має бути переконливою.
За замовчуванням клієнти Microsoft 365 Business увімкнено для сучасної автентифікації, протоколу, необхідного для багатофакторної автентифікації. Однак якщо ви використовуєте версію Office, старішу за Office 2016, або є користувачі, які перевіряють електронну пошту за допомогою Apple Mail, кінцевим користувачам потрібно буде створити паролі програм багатофакторної автентифікації, оскільки ці застарілі системи не підтримують двоетапну перевірку.
Щоб налаштувати параметри служби багатофакторної автентифікації в Microsoft 365 Business, виконайте такі дії:
Увійдіть до Центру адміністрування Microsoft 365 .
Вам потрібні облікові дані глобального адміністратора Microsoft 365.
Ліворуч у розділі Користувачі натисніть Активні користувачі.
Відобразиться сторінка «Активні користувачі».
Клацніть піктограму «Додаткові параметри» (…), а потім виберіть «Налаштувати багатофакторну автентифікацію» зі спадного меню, що з’явиться.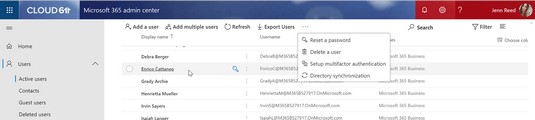
Перехід до сторінки налаштування багатофакторної автентифікації.
З’явиться вкладка «Користувачі» на сторінці багатофакторної автентифікації.
Натисніть Налаштування служби.
З’явиться сторінка налаштувань служби.
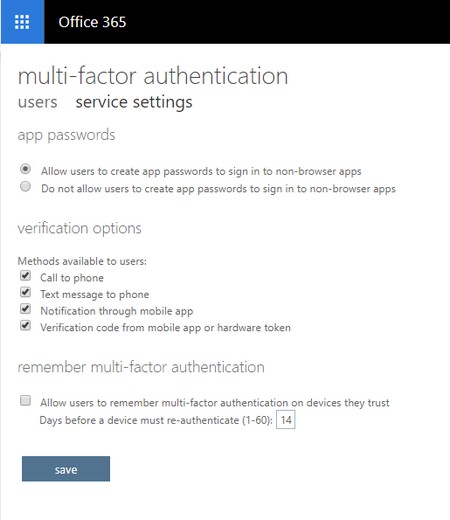
Сторінка налаштувань служби багатофакторної аутентифікації.
Переконайтеся, що вибрано відповідні параметри для вашої організації, а потім натисніть кнопку Зберегти.
Система зберігає зміни та відображає вікно перевірки, щоб підтвердити, що оновлення пройшли успішно.
У вікні «Оновлення успішно» натисніть кнопку «Закрити».
Вікно перевірки зникне, і відобразиться сторінка налаштувань служби.
Щоб увімкнути багатофакторну автентифікацію для користувача з ліцензією на Microsoft 365 Business:
Увійдіть до Центру адміністрування Microsoft 365 .
Вам потрібні облікові дані глобального адміністратора Microsoft 365.
У меню ліворуч у розділі Користувачі натисніть Активні користувачі.
З’явиться сторінка «Активні користувачі».
Клацніть піктограму «Додаткові параметри» (…), а потім виберіть «Налаштувати багатофакторну автентифікацію» зі спадного меню, що з’явиться.
З’явиться вкладка «Користувачі» на сторінці багатофакторної автентифікації.
У списку користувачів установіть прапорець ліворуч від користувача, якому потрібно ввімкнути багатофакторну автентифікацію.
На правій панелі відображається додаткова інформація про користувача та дії, які ви можете виконати для користувача.
На правій панелі під контактною інформацією кінцевого користувача натисніть Увімкнути.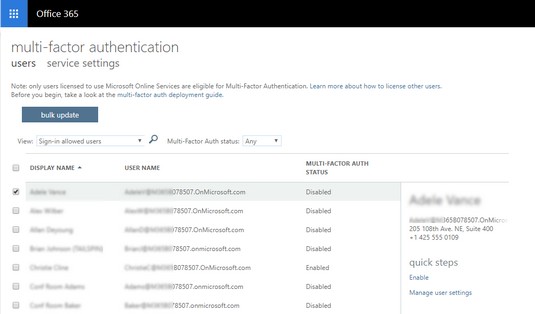
Увімкнення багатофакторної автентифікації для кінцевого користувача.
Система відображає вікно перевірки, щоб підтвердити ваш намір увімкнути багатофакторну автентифікацію для користувача.
Натисніть кнопку Увімкнути багатофакторну автентифікацію.
Система обробляє зміни та відображає вікно «Оновлення успішно».
Натисніть кнопку Закрити.
Відобразиться вкладка «Користувачі» на сторінці багатофакторної автентифікації.
На сторінці налаштувань служби є можливість увімкнути функцію запам’ятовування багатофакторної автентифікації. Ця зручна функція дозволяє кінцевим користувачам обійти автентифікацію другого фактора на надійних пристроях протягом певної кількості днів після того, як вони успішно ввійшли за допомогою багатофакторної автентифікації. Хоча це чудовий досвід для кінцевих користувачів, Microsoft рекомендує НЕ вмикати цю функцію, і це порада, до якої ви обов’язково повинні прислухатися. Інакше пристрій становитиме загрозу безпеці, якщо його зламати. Якщо ви вирішили ввімкнути цю функцію, а пристрій скомпрометовано, ви повинні виконати завдання для відновлення багатофакторної автентифікації на всіх пристроях, на яких користувачі ввійшли за допомогою багатофакторної автентифікації.
Ви можете ввімкнути багатофакторну автентифікацію для кількох користувачів одночасно, вибравши більше одного користувача зі списку. Для великих організацій доступна опція масового оновлення, щоб уберегти ІТ-адміністратора від натискання тисяч користувачів. Щоб увімкнути багатофакторну автентифікацію для великої кількості користувачів, натисніть кнопку Масове оновлення, завантажте файл у форматі .csv з усіма користувачами, які мають бути ввімкненими для багатофакторної автентифікації, а потім дотримуйтесь підказок, щоб завершити процес. У цьому ж вікні ви можете завантажити зразок файлу, щоб переконатися, що ваш файл .csv відповідає необхідному формату.
Ви пройшли належну обачність як ІТ-адміністратор і повідомили, що у вашій організації буде запроваджено багатофакторну автентифікацію для доступу до Microsoft 365 Business . Тепер настав час для ваших кінцевих користувачів зробити свою частину.
Перший крок, який повинен зробити кінцевий користувач, — це зареєструвати інші методи аутентифікації. Недостатньо того, що кінцевий користувач має можливість багатофакторної аутентифікації; кінцевому користувачеві також необхідно завершити процес реєстрації. Ось найшвидший спосіб для кінцевого користувача зареєструватися для багатофакторної автентифікації:
Перейдіть на сторінку входу Microsoft .
Відобразиться сторінка входу.
Введіть своє ім’я користувача та натисніть Далі.
З'явиться вікно Введення пароля.
Введіть свій пароль і натисніть кнопку Увійти.
Відобразиться вікно Потрібна додаткова інформація.
Натисніть кнопку Далі.
Відобразиться сторінка додаткової перевірки безпеки.
Виберіть відповідний варіант у кроці 1.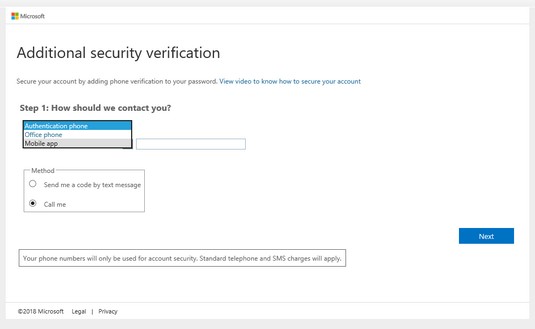
Налаштування додаткової перевірки безпеки.
Щоб наслідувати приклад, виберіть Мобільний додаток.
Виберіть Використовувати код підтвердження в розділі Як ви хочете використовувати мобільний додаток? розділу, а потім натисніть кнопку Налаштувати.
З’явиться вікно Налаштувати мобільний додаток.
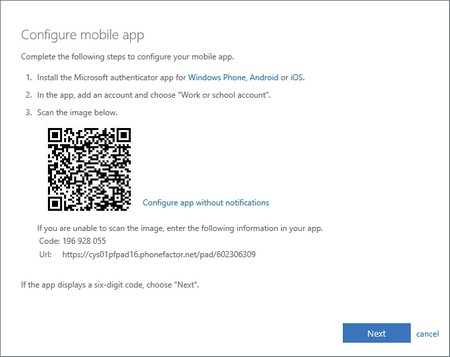
Налаштування мобільного додатка для багатофакторної аутентифікації.
Дотримуйтесь інструкцій, а потім натисніть кнопку Далі.
У цьому прикладі використовується програма Microsoft Authenticator. Після того, як програма відобразить шестизначний код, система відобразить вікно програми перевірки, а в програмі Authenticator з’явиться сповіщення з проханням підтвердити або відхилити запит на вхід.
На мобільному пристрої в програмі Authenticator торкніться «Схвалити».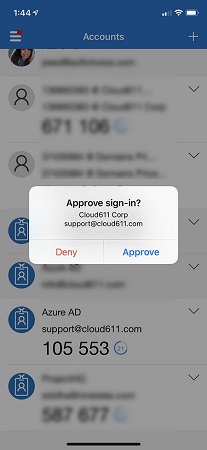
Схвалення запиту на перевірку від програми Authenticator.
З’явиться сторінка додаткової перевірки безпеки.
Натисніть кнопку Зберегти.
Система обробляє зміни, а потім відображає вікно «Оновлення успішно».
Натисніть кнопку Закрити.
З’явиться сторінка облікового запису користувача.
Якщо ви схожі на більшість, вам не подобається винаходити велосипед заново. Тож ось посилання від Microsoft щодо Azure Active Directory, яке ви можете використовувати у своїй електронній пошті, щоб підготувати своїх кінцевих користувачів до впровадження багатофакторної автентифікації.
Буває. Незалежно від того, наскільки ви надаєте кінцевим користувачам можливість самообслуговування, ці члени вашого Azure Active Directory завжди звертатимуться до вас за допомогою із запитами, пов’язаними з багатофакторною автентифікацією. Або вам може знадобитися вжити заходів, щоб зменшити ризик від зламаного пристрою.
Ви керуєте налаштуваннями користувача для багатофакторної автентифікації в тому самому місці, де ви ввімкнули багатофакторну автентифікацію: на сторінці багатофакторної автентифікації .
На вкладці «Користувачі» на сторінці багатофакторної автентифікації зверніть увагу на три статуси в стовпці «Статус багатофакторної автентифікації»:
Якщо з якоїсь причини вам потрібно видалити функцію багатофакторної автентифікації для користувача, виберіть увімкненого користувача зі списку, а потім натисніть Вимкнути в розділі Швидкі кроки на правій панелі.
Якщо пристрій увімкненого користувача зламано, клацніть «Керувати параметрами користувача» у розділі «Швидкі кроки» на правій панелі. У вікні Керування параметрами користувача, що з’явиться, виберіть один або кілька параметрів. Потім натисніть кнопку Зберегти.
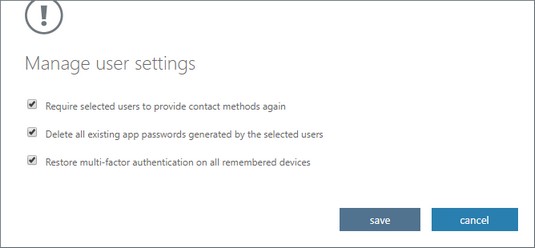
Керування параметрами багатофакторної аутентифікації користувача.
Виникли проблеми з отриманням зеленого світла для усиновлення? Скористайтеся цими додатковими порадами, щоб допомогти отримати бай-ін для Microsoft 365 Business .
Досліджуйте, як ефективно спілкуватися в чаті з колегами в Outlook Web App. Дізнайтеся про покрокову інструкцію та нові можливості для підвищення продуктивності.
Як заборонити Microsoft Word відкривати файли в режимі лише для читання в Windows. Microsoft Word відкриває файли в режимі лише для читання, що робить неможливим їх редагування? Не хвилюйтеся, методи наведено нижче
Як виправити помилки під час друку неправильних документів Microsoft Word Помилки під час друку документів Word зі зміненими шрифтами, безладними абзацами, відсутнім текстом або втраченим вмістом є досить поширеними. Однак не варто
Якщо ви використовували перо або маркер для малювання на слайдах PowerPoint під час презентації, ви можете зберегти малюнки для наступної презентації або стерти їх, щоб наступного разу, коли ви показуватимете їх, розпочали з чистих слайдів PowerPoint. Дотримуйтесь цих інструкцій, щоб стерти малюнки пером і маркером: Стирання рядків на одній з […]
Бібліотека стилів містить файли CSS, файли мови розширюваної мови таблиць стилів (XSL) та зображення, які використовуються попередньо визначеними основними сторінками, макетами сторінок та елементами керування в SharePoint 2010. Щоб знайти файли CSS у бібліотеці стилів сайту видавництва: виберіть «Дії сайту»→ «Перегляд». Весь вміст сайту. З’являється вміст сайту. Бібліотека Style знаходиться в […]
Не перевантажуйте аудиторію гігантськими цифрами. У Microsoft Excel ви можете покращити читабельність своїх інформаційних панелей і звітів, відформатувавши числа, щоб вони відображалися в тисячах або мільйонах.
Дізнайтеся, як використовувати інструменти соціальних мереж SharePoint, які дозволяють особам і групам спілкуватися, співпрацювати, обмінюватися інформацією та спілкуватися.
Юліанські дати часто використовуються у виробничих середовищах як мітка часу та швидкий довідник для номера партії. Цей тип кодування дати дозволяє роздрібним продавцям, споживачам та агентам з обслуговування визначити, коли був виготовлений продукт, а отже, і вік продукту. Юліанські дати також використовуються в програмуванні, військовій справі та астрономії. Інший […]
Ви можете створити веб-програму в Access 2016. Так що ж таке веб-програма? Ну, веб означає, що він онлайн, а додаток — це просто скорочення від «додаток». Користувацька веб-програма — це онлайн-додаток для баз даних, доступ до якого здійснюється з хмари за допомогою браузера. Ви створюєте та підтримуєте веб-програму у настільній версії […]
Більшість сторінок у SharePoint 2010 відображають список посилань навігації на панелі швидкого запуску ліворуч. Панель швидкого запуску відображає посилання на пропонований вміст сайту, наприклад списки, бібліотеки, сайти та сторінки публікації. Панель швидкого запуску містить два дуже важливі посилання: Посилання на весь вміст сайту: […]








