Як спілкуватися в чаті в Outlook Web App
Досліджуйте, як ефективно спілкуватися в чаті з колегами в Outlook Web App. Дізнайтеся про покрокову інструкцію та нові можливості для підвищення продуктивності.
Існує багато способів роботи з елементами керування діалоговим вікном у VBA Excel 2016. Тож якщо ви готові до цього кроку, продовжуйте читати. Тут ви дізнаєтеся, як працювати з елементами керування діалоговим вікном в об’єкті UserForm.
Після розміщення елемента керування в діалоговому вікні ви можете перемістити його та змінити розмір за допомогою стандартних прийомів миші. Або для точного керування ви можете використовувати вікно Властивості, щоб ввести значення для властивостей елемента Висота, Ширина, Ліворуч або Верх.
Ви можете вибрати кілька елементів керування, натиснувши Ctrl+клацнувши елементи керування. Або ви можете клацнути та перетягнути, щоб «ласо» групу елементів керування. Якщо вибрано кілька елементів керування, у вікні властивостей відображаються лише властивості, загальні для всіх вибраних елементів керування. Ви можете змінити ці загальні властивості, і зміни будуть внесені до всіх вибраних елементів керування, що набагато швидше, ніж виконувати їх по одному.
Елемент керування може приховати інший елемент керування; іншими словами, ви можете покласти один елемент керування на інший. Якщо у вас немає вагомих причин для цього, переконайтеся, що ви не перекриваєте елементи керування.
Меню «Формат» у вікні VBE містить кілька команд, які допоможуть вам точно вирівняти та розмістити елементи керування у діалоговому вікні. Перш ніж використовувати ці команди, виберіть елементи керування, з якими потрібно працювати. Ці команди працюють так, як ви могли очікувати. Ось діалогове вікно з кількома елементами керування CheckBox, які збираються вирівняти.
 Виберіть команду Формат –> Вирівняти, щоб змінити вирівнювання елементів керування UserForm.
Виберіть команду Формат –> Вирівняти, щоб змінити вирівнювання елементів керування UserForm.
Коли ви вибираєте кілька елементів керування, останній вибраний елемент керування з’являється з білими маркерами, а не звичайними чорними. Елемент керування з білими маркерами є основою для вирівнювання або зміни розміру інших вибраних елементів керування під час використання меню Формат.
Багато користувачів вважають за краще переміщатися по діалоговому вікну за допомогою клавіатури: натискання клавіш Tab або Shift+Tab перемикає елементи керування, а натискання гарячої клавіші миттєво активує певний елемент керування.
Щоб переконатися, що ваше діалогове вікно працює належним чином для користувачів клавіатури, ви повинні пам’ятати про дві проблеми:
Порядок вкладок
Клавіші прискорювача
Зміна порядку вкладок
Порядок вкладок визначає порядок, у якому елементи керування активуються, коли користувач натискає Tab або Shift+Tab. Він також визначає, який елемент керування має початковий фокус , тобто який елемент керування є активним, коли діалогове вікно з’являється вперше. Наприклад, якщо користувач вводить текст у TextBox, TextBox має фокус. Якщо користувач натискає кнопку OptionButton, у фокусі буде кнопка OptionButton. Перший елемент керування в порядку вкладок має фокус, коли Excel вперше відображає діалогове вікно.
Щоб установити порядок вкладок керування, виберіть Перегляд → Порядок вкладок. Ви також можете клацнути правою кнопкою миші діалогове вікно та вибрати Порядок вкладок у контекстному меню. У будь-якому випадку Excel відображає діалогове вікно Порядок вкладок.
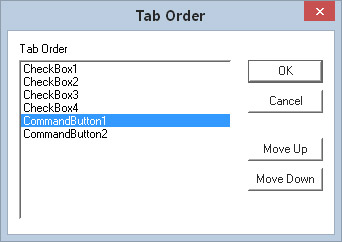
Діалогове вікно Порядок вкладок.
У діалоговому вікні Порядок вкладок перелічено всі елементи керування у формі користувача. Порядок вкладок у формі користувача відповідає порядку елементів у списку. Щоб змінити порядок вкладок елемента керування, виберіть його у списку та натисніть кнопку Перемістити вгору або Перемістити вниз. Ви можете вибрати більше одного елемента керування (клацніть, натиснувши Shift або Ctrl) і перемістити їх усі одночасно.
Замість того, щоб використовувати діалогове вікно «Порядок вкладок», ви можете встановити положення елемента керування в порядку вкладок за допомогою вікна «Властивості». Перший елемент керування в порядку табуляції має властивість TabIndex 0. Якщо ви хочете видалити елемент керування з порядку табуляції, встановіть для його властивості TabStop значення False.
Деякі елементи керування (наприклад, елементи керування Frame або MultiPage) діють як контейнери для інших елементів керування. Елементи керування всередині контейнера мають власний порядок вкладок. Щоб встановити порядок вкладок для групи кнопок Option в елементі керування Frame, виберіть елемент керування Frame, перш ніж вибрати команду View → Tab Order.
Налаштування гарячих клавіш
Зазвичай ви хочете призначити клавішу прискорення або гарячу клавішу для керування діалоговим вікном. Для цього потрібно ввести літеру для властивості Accelerator у вікні властивостей. Якщо елемент керування не має властивості Accelerator (наприклад, TextBox), ви все одно можете дозволити прямий доступ до нього з клавіатури за допомогою елемента керування Label. Тобто призначте клавішу прискорення мітки і помістіть мітку безпосередньо перед TextBox у порядку вкладок.
Ось форма користувача з трьома текстовими полями. Мітки, які описують текстові поля, мають клавіші прискорення, і кожна мітка передує відповідному текстовому поля в порядку вкладок. Наприклад, натискання Alt+D активує текстове поле поруч із міткою відділу.
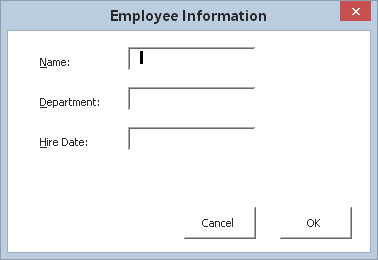
Використовуйте мітки, щоб забезпечити прямий доступ до елементів керування, які не мають клавіш прискорення.
VBE пропонує три способи перевірити UserForm без виклику з процедури VBA:
Виберіть команду «Виконати» → «Виконати підпорядковану форму/форму користувача».
Натисніть F5.
Натисніть кнопку Виконати підпорядковану/користувацьку форму на стандартній панелі інструментів.
Коли діалогове вікно відображається в цьому тестовому режимі, ви можете спробувати порядок табуляції та клавіші прискорення.
Досліджуйте, як ефективно спілкуватися в чаті з колегами в Outlook Web App. Дізнайтеся про покрокову інструкцію та нові можливості для підвищення продуктивності.
Як заборонити Microsoft Word відкривати файли в режимі лише для читання в Windows. Microsoft Word відкриває файли в режимі лише для читання, що робить неможливим їх редагування? Не хвилюйтеся, методи наведено нижче
Як виправити помилки під час друку неправильних документів Microsoft Word Помилки під час друку документів Word зі зміненими шрифтами, безладними абзацами, відсутнім текстом або втраченим вмістом є досить поширеними. Однак не варто
Якщо ви використовували перо або маркер для малювання на слайдах PowerPoint під час презентації, ви можете зберегти малюнки для наступної презентації або стерти їх, щоб наступного разу, коли ви показуватимете їх, розпочали з чистих слайдів PowerPoint. Дотримуйтесь цих інструкцій, щоб стерти малюнки пером і маркером: Стирання рядків на одній з […]
Бібліотека стилів містить файли CSS, файли мови розширюваної мови таблиць стилів (XSL) та зображення, які використовуються попередньо визначеними основними сторінками, макетами сторінок та елементами керування в SharePoint 2010. Щоб знайти файли CSS у бібліотеці стилів сайту видавництва: виберіть «Дії сайту»→ «Перегляд». Весь вміст сайту. З’являється вміст сайту. Бібліотека Style знаходиться в […]
Не перевантажуйте аудиторію гігантськими цифрами. У Microsoft Excel ви можете покращити читабельність своїх інформаційних панелей і звітів, відформатувавши числа, щоб вони відображалися в тисячах або мільйонах.
Дізнайтеся, як використовувати інструменти соціальних мереж SharePoint, які дозволяють особам і групам спілкуватися, співпрацювати, обмінюватися інформацією та спілкуватися.
Юліанські дати часто використовуються у виробничих середовищах як мітка часу та швидкий довідник для номера партії. Цей тип кодування дати дозволяє роздрібним продавцям, споживачам та агентам з обслуговування визначити, коли був виготовлений продукт, а отже, і вік продукту. Юліанські дати також використовуються в програмуванні, військовій справі та астрономії. Інший […]
Ви можете створити веб-програму в Access 2016. Так що ж таке веб-програма? Ну, веб означає, що він онлайн, а додаток — це просто скорочення від «додаток». Користувацька веб-програма — це онлайн-додаток для баз даних, доступ до якого здійснюється з хмари за допомогою браузера. Ви створюєте та підтримуєте веб-програму у настільній версії […]
Більшість сторінок у SharePoint 2010 відображають список посилань навігації на панелі швидкого запуску ліворуч. Панель швидкого запуску відображає посилання на пропонований вміст сайту, наприклад списки, бібліотеки, сайти та сторінки публікації. Панель швидкого запуску містить два дуже важливі посилання: Посилання на весь вміст сайту: […]








