Як спілкуватися в чаті в Outlook Web App
Досліджуйте, як ефективно спілкуватися в чаті з колегами в Outlook Web App. Дізнайтеся про покрокову інструкцію та нові можливості для підвищення продуктивності.
Excel 2007 пропонує набір функцій підрахунку, включаючи COUNT, COUNTA, COUNTBLANK і COUNTIF — у категорії «Статистичність», які дозволяють підрахувати кількість комірок, які містять числові значення, які не є пустими (і, таким чином, містять записи будь-якого виду). або чиї значення відповідають заданим критеріям. Ці функції можна знайти в меню продовження статистики, до якого можна отримати доступ зі спадного меню кнопки «Додаткові функції» на вкладці «Формули».
Наступний малюнок ілюструє різні типи формул підрахунку, які можна створити для повернення такої базової статистики, як загальна кількість комірок у певному діапазоні, кількість зайнятих комірок у цьому діапазоні, а також кількість числових та текстових записів у зайнятий діапазон. На цьому аркуші діапазону комірок A1:C7 було призначено ім’я sales_data.
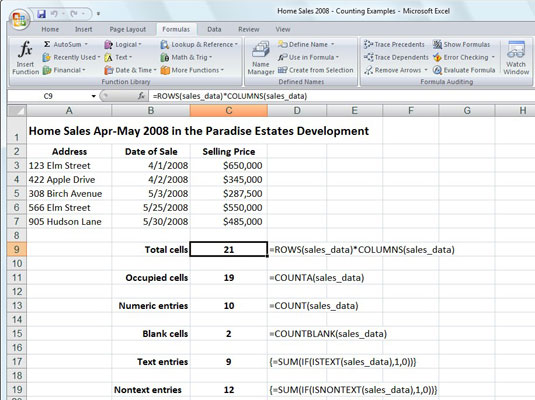
Робочий лист домашнього продажу, який використовує різні функції підрахунку.
Найпростішою формулою є формула, яка повертає загальну кількість комірок у діапазоні sales_data. Щоб побудувати цю формулу в клітинці C10, скористайтеся інформаційними функціями ROWS і COLUMNS, щоб повернути кількість рядків і стовпців у діапазоні, а потім створіть таку формулу, яка множить ці два значення разом:
=ROWS(дані_продажу)*COLUMNS(дані_продажів)
Ця формула, звичайно, повертає 21 до клітинки C9. Наступна формула обчислює кількість цих 21 клітинки, які містять записи даних (будь-якого типу) за допомогою функції COUNTA. Ця функція підраховує кількість клітинок, які не є порожніми в діапазонах, які ви вказали. Функція COUNTA використовує такий синтаксис:
=COUNTA(значення1,[ значення2 ],[...])
Аргументи значень (всі з яких є необов’язковими, окрім value1 ) — це до 30 різних значень або діапазонів комірок, які потрібно врахувати. У прикладі, показаному на малюнку, клітинка C11 містить таку функцію COUNTA:
=COUNTA(дані_продажів)
Ця формула повертає 19 до клітинки C11. Наступна формула на прикладі робочого аркуша обчислює кількість числових записів у діапазоні комірок sales_data. Для цього ви використовуєте функцію COUNT. Функція COUNT приймає ті самі аргументи, що і COUNTA, з тією лише різницею, що COUNT підраховує значення або клітинку, зазначені в аргументах значення, лише якщо вони містять числовий запис.
Клітинка C13 містить таку формулу для обчислення кількості числових записів у діапазоні таблиці «Продаж будинку» під назвою sales_data:
=COUNT(дані_продажів)
Excel повертає 10 у клітинку C13. Зверніть увагу, що під час обчислення цього результату Excel підраховує п’ять записів дат (з датою кожного продажу) у діапазоні комірок B3:B7, а також п’ять записів числових даних (з цінами продажу кожного будинку) у діапазоні комірок C3. :C7.
Наступна формула зразка робочого аркуша, показаного на малюнку, використовує функцію COUNTBLANK для обчислення кількості порожніх комірок у діапазоні sales_data. Функція COUNTBLANK працює так само, як функції COUNTA та COUNT, за винятком того, що вона повертає кількість незайнятих комірок у діапазоні. У цьому прикладі використовується така функція COUNTBLANK у клітинці C15:
=COUNTBLANK(sales_data)
Потім Excel повертає 2 до клітинки C16.
Excel містить функцію COUNTIF, яку можна використовувати для підрахунку клітинок у діапазоні, лише якщо вони відповідають певній умові. Функція COUNTIF приймає два аргументи і використовує такий синтаксис:
=COUNTIF(діапазон,критерії)
Аргумент range вказує діапазон комірок, з яких має обчислюватися умовний підрахунок. Аргумент критерію визначає умову для використання. Ви можете виразити цей аргумент у вигляді числа, виразу або тексту, що вказує, які клітинки рахувати. Указуючи число для аргументу критерію , вам не потрібно брати число в лапки. Наприклад, у діапазоні комірок з назвою table_data, щоб підрахувати кількість записів, які містять число 5, ви вводите таку формулу COUNTIF:
=COUNTIF(table_data,5)
Однак, вказуючи вираз або текст як аргумент критерію , ви повинні взяти вираз або текст у закриті лапки, як у «=5», «>20» або «Нью-Йорк». Отже, якщо ви хочете використовувати COUNTIF, щоб дізнатися, скільки клітинок у діапазоні table_data мають значення більше 5, ви вводите цю версію функції COUNTIF:
=COUNTIF(table_data,">5")
Якщо ви хочете використовувати функцію COUNTIF для визначення кількості комірок, вміст яких дорівнює вмісту певної комірки на аркуші, ви просто додаєте посилання на клітинку як аргумент критерію функції . Наприклад, якщо ви хочете підрахувати кількість клітинок у діапазоні table_data, які дорівнюють вмісту клітинки B3 на аркуші, ви вводите цю формулу:
=COUNTIF(таблиця_даних,B3)
Досліджуйте, як ефективно спілкуватися в чаті з колегами в Outlook Web App. Дізнайтеся про покрокову інструкцію та нові можливості для підвищення продуктивності.
Як заборонити Microsoft Word відкривати файли в режимі лише для читання в Windows. Microsoft Word відкриває файли в режимі лише для читання, що робить неможливим їх редагування? Не хвилюйтеся, методи наведено нижче
Як виправити помилки під час друку неправильних документів Microsoft Word Помилки під час друку документів Word зі зміненими шрифтами, безладними абзацами, відсутнім текстом або втраченим вмістом є досить поширеними. Однак не варто
Якщо ви використовували перо або маркер для малювання на слайдах PowerPoint під час презентації, ви можете зберегти малюнки для наступної презентації або стерти їх, щоб наступного разу, коли ви показуватимете їх, розпочали з чистих слайдів PowerPoint. Дотримуйтесь цих інструкцій, щоб стерти малюнки пером і маркером: Стирання рядків на одній з […]
Бібліотека стилів містить файли CSS, файли мови розширюваної мови таблиць стилів (XSL) та зображення, які використовуються попередньо визначеними основними сторінками, макетами сторінок та елементами керування в SharePoint 2010. Щоб знайти файли CSS у бібліотеці стилів сайту видавництва: виберіть «Дії сайту»→ «Перегляд». Весь вміст сайту. З’являється вміст сайту. Бібліотека Style знаходиться в […]
Не перевантажуйте аудиторію гігантськими цифрами. У Microsoft Excel ви можете покращити читабельність своїх інформаційних панелей і звітів, відформатувавши числа, щоб вони відображалися в тисячах або мільйонах.
Дізнайтеся, як використовувати інструменти соціальних мереж SharePoint, які дозволяють особам і групам спілкуватися, співпрацювати, обмінюватися інформацією та спілкуватися.
Юліанські дати часто використовуються у виробничих середовищах як мітка часу та швидкий довідник для номера партії. Цей тип кодування дати дозволяє роздрібним продавцям, споживачам та агентам з обслуговування визначити, коли був виготовлений продукт, а отже, і вік продукту. Юліанські дати також використовуються в програмуванні, військовій справі та астрономії. Інший […]
Ви можете створити веб-програму в Access 2016. Так що ж таке веб-програма? Ну, веб означає, що він онлайн, а додаток — це просто скорочення від «додаток». Користувацька веб-програма — це онлайн-додаток для баз даних, доступ до якого здійснюється з хмари за допомогою браузера. Ви створюєте та підтримуєте веб-програму у настільній версії […]
Більшість сторінок у SharePoint 2010 відображають список посилань навігації на панелі швидкого запуску ліворуч. Панель швидкого запуску відображає посилання на пропонований вміст сайту, наприклад списки, бібліотеки, сайти та сторінки публікації. Панель швидкого запуску містить два дуже важливі посилання: Посилання на весь вміст сайту: […]








