Як спілкуватися в чаті в Outlook Web App
Досліджуйте, як ефективно спілкуватися в чаті з колегами в Outlook Web App. Дізнайтеся про покрокову інструкцію та нові можливості для підвищення продуктивності.
Функції Excel LEFT, RIGHT і MID чудово працюють для вилучення тексту, але лише якщо ви знаєте точне положення символів, на які ви націлюєтеся. Що ви робите, коли не знаєте, з чого почати витяг? Наприклад, якби у вас був наведений нижче список кодів продуктів, як би ви витягли весь текст після дефіса?
PRT-432
COPR-6758
SVCCALL-58574
Функція LEFT не працюватиме, тому що вам потрібно кілька правих символів. Функція RIGHT сама по собі не працюватиме, тому що вам потрібно точно вказати, скільки символів потрібно витягти з правої частини текстового рядка. Будь-яке число, яке ви вкажете, витягне з тексту занадто багато або занадто мало символів.
Функція MID сама по собі не працюватиме, тому що вам потрібно вказати їй, де саме в тексті почати витягування. Знову ж таки, будь-яке число, яке ви введете, витягне з тексту або занадто багато, або занадто мало символів.
Реальність така, що вам часто потрібно буде знайти конкретних персонажів, щоб отримати відповідну вихідну позицію для вилучення.
Тут стає в нагоді функція FIND в Excel. За допомогою функції FIND ви можете отримати номер позиції певного символу та використовувати цю позицію символу в інших операціях.
У наведеному прикладі ви використовуєте функцію FIND у поєднанні з функцією MID для вилучення середніх чисел зі списку кодів продуктів. Як ви можете бачити з формули, ви знаходите позицію дефісу та використовуєте цей номер для подачі функції MID.
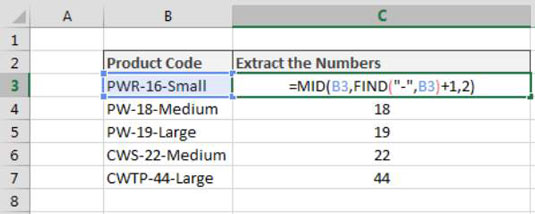
=СЕРІДНИЙ(B3,ЗНАЙТИ("-",B3)+1,2)
Функція FIND має два обов’язкових аргументи. Перший аргумент – це текст, який ви хочете знайти. Другим аргументом є текст, який потрібно шукати. За замовчуванням функція FIND повертає номер позиції символу, який ви намагаєтеся знайти. Якщо текст, який ви шукаєте, містить більше одного з ваших пошукових символів, функція FIND повертає номер позиції першої зустрічі.
Наприклад, наступна формула шукає дефіс у текстовому рядку «PWR-16-Small». Результатом буде число 4, оскільки перший дефіс, який він зустрічає, є четвертим символом у текстовому рядку.
=ЗНАЙТИ("-","PWR-16-Small")
Ви можете використовувати функцію FIND як аргумент у функції MID, щоб витягти задану кількість символів після номера позиції, що повертається функцією FIND.
Якщо ввести цю формулу в клітинку, ви отримаєте два числа після першого дефіса, знайденого в тексті. Зверніть увагу на +1 у формулі. Включення +1 гарантує, що ви перемістіть один символ, щоб перейти до тексту після дефіса.
=MID("PWR-16-Small", FIND("-","PWR-16-Small")+1, 2) Досліджуйте, як ефективно спілкуватися в чаті з колегами в Outlook Web App. Дізнайтеся про покрокову інструкцію та нові можливості для підвищення продуктивності.
Як заборонити Microsoft Word відкривати файли в режимі лише для читання в Windows. Microsoft Word відкриває файли в режимі лише для читання, що робить неможливим їх редагування? Не хвилюйтеся, методи наведено нижче
Як виправити помилки під час друку неправильних документів Microsoft Word Помилки під час друку документів Word зі зміненими шрифтами, безладними абзацами, відсутнім текстом або втраченим вмістом є досить поширеними. Однак не варто
Якщо ви використовували перо або маркер для малювання на слайдах PowerPoint під час презентації, ви можете зберегти малюнки для наступної презентації або стерти їх, щоб наступного разу, коли ви показуватимете їх, розпочали з чистих слайдів PowerPoint. Дотримуйтесь цих інструкцій, щоб стерти малюнки пером і маркером: Стирання рядків на одній з […]
Бібліотека стилів містить файли CSS, файли мови розширюваної мови таблиць стилів (XSL) та зображення, які використовуються попередньо визначеними основними сторінками, макетами сторінок та елементами керування в SharePoint 2010. Щоб знайти файли CSS у бібліотеці стилів сайту видавництва: виберіть «Дії сайту»→ «Перегляд». Весь вміст сайту. З’являється вміст сайту. Бібліотека Style знаходиться в […]
Не перевантажуйте аудиторію гігантськими цифрами. У Microsoft Excel ви можете покращити читабельність своїх інформаційних панелей і звітів, відформатувавши числа, щоб вони відображалися в тисячах або мільйонах.
Дізнайтеся, як використовувати інструменти соціальних мереж SharePoint, які дозволяють особам і групам спілкуватися, співпрацювати, обмінюватися інформацією та спілкуватися.
Юліанські дати часто використовуються у виробничих середовищах як мітка часу та швидкий довідник для номера партії. Цей тип кодування дати дозволяє роздрібним продавцям, споживачам та агентам з обслуговування визначити, коли був виготовлений продукт, а отже, і вік продукту. Юліанські дати також використовуються в програмуванні, військовій справі та астрономії. Інший […]
Ви можете створити веб-програму в Access 2016. Так що ж таке веб-програма? Ну, веб означає, що він онлайн, а додаток — це просто скорочення від «додаток». Користувацька веб-програма — це онлайн-додаток для баз даних, доступ до якого здійснюється з хмари за допомогою браузера. Ви створюєте та підтримуєте веб-програму у настільній версії […]
Більшість сторінок у SharePoint 2010 відображають список посилань навігації на панелі швидкого запуску ліворуч. Панель швидкого запуску відображає посилання на пропонований вміст сайту, наприклад списки, бібліотеки, сайти та сторінки публікації. Панель швидкого запуску містить два дуже важливі посилання: Посилання на весь вміст сайту: […]








