Як спілкуватися в чаті в Outlook Web App
Досліджуйте, як ефективно спілкуватися в чаті з колегами в Outlook Web App. Дізнайтеся про покрокову інструкцію та нові можливості для підвищення продуктивності.
Приємна особливість Office 365 полягає в тому, що він живе в хмарі і є дуже гнучким. Ви можете перенести невеликі тестові запуски даних на пробну підписку на Office 365 і з’ясувати, що може піти не так, коли ви перенесете всю організацію. Насправді, ви повинні зареєструватися на пробну версію Office 365 прямо зараз. Пробна версія абсолютно безкоштовна, і ви можете ознайомитися з продуктом за лічені хвилини.
Раніше було важко отримати доступ до корпоративного програмного забезпечення, такого як SharePoint, оскільки для налаштування середовища потрібен був кмітливий технічний спеціаліст. Спеціалісту довелося знайти апаратне забезпечення, здатне запускати програмне забезпечення, а потім встановити операційну систему, все допоміжне програмне забезпечення і, нарешті, SharePoint. Навіть якщо все пройшло за планом, процес зайняв щонайменше тиждень, а можливо, і набагато довше. З Office 365 ви, як бізнес-користувач, можете за лічені хвилини перейти на веб-сайт Office 365, зареєструватися на пробну версію та почати вивчати SharePoint!
Процес призначення та активації ліцензування значно покращився за останній рік. У минулому цей процес часто описували як болючий. Новий процес спрощений і дозволяє додавати та видаляти користувачів і ліцензії відповідно до ваших нагальних потреб.
Щоб додати ліцензування, потрібно додати користувачів до плану, натиснувши вкладку Користувачі, а потім вибравши Активні користувачі.
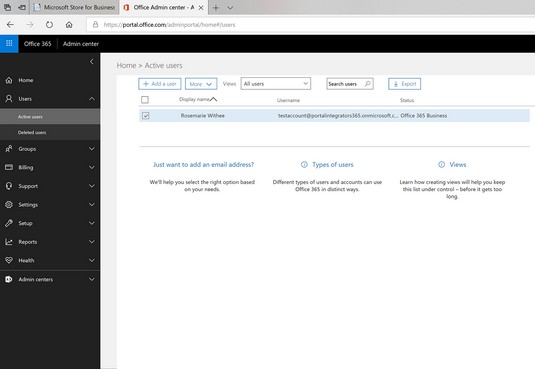
Екран «Активні користувачі» в Центрі адміністрування Office 365.
Ви починаєте процес додавання користувача, клацнувши символ «плюс» на стрічці екрана «Активні користувачі». Під час проходження майстра вам буде запропоновано ввести інформацію, таку як ім’я та прізвище користувача та адміністративні права, які користувач має призначити. Крім того, у вас є можливість призначити конкретне ліцензування користувачеві.
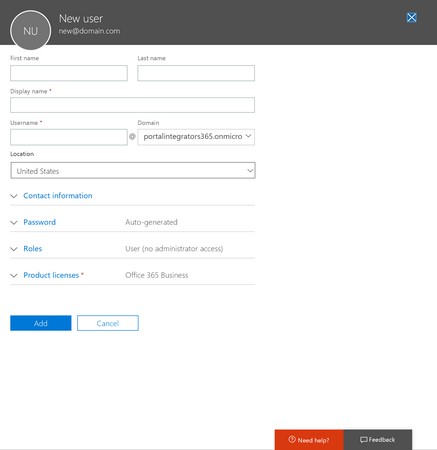
Призначення ліцензування Office 365 новому користувачеві.
Одним з найпомітніших аспектів реалізації Office 365 є міграція даних електронної пошти в систему Exchange Online. Щоб почати міграцію, скористайтеся сторінкою Email Migration. Ви можете отримати доступ до цієї сторінки, натиснувши посилання «Керувати» в розділі Exchange Online в головному центрі адміністрування Office 365, а потім натиснувши посилання «Одержувачі» на лівій навігаційній панелі. Потім перейдіть на вкладку Міграція.
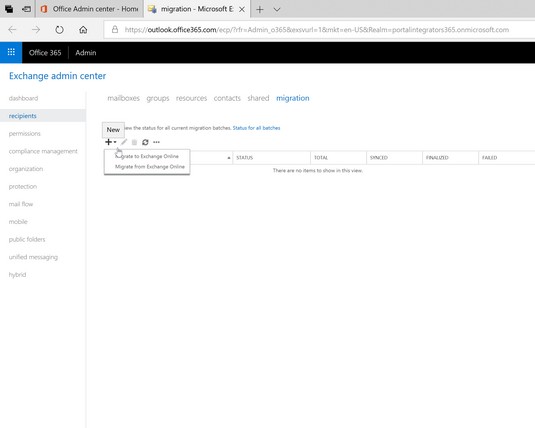
Перенесення даних поштової скриньки в центр адміністрування Exchange Online.
Щоб розпочати нову міграцію, клацніть символ «плюс», а потім натисніть «Перейти до Exchange Online», щоб почати ознайомлення з майстром міграції. Майстер міграції дозволить вам перенести ваші налаштування Exchange. Якщо ви переходите з Exchange 2007 або новішої версії, майстер використовуватиме автоматичне виявлення для автоматичного визначення параметрів. Якщо ви переходите з Exchange 2003 або IMAP, вам потрібно ввести налаштування вручну. Після завершення міграції електронна пошта користувача буде доступна в системі Office 365.
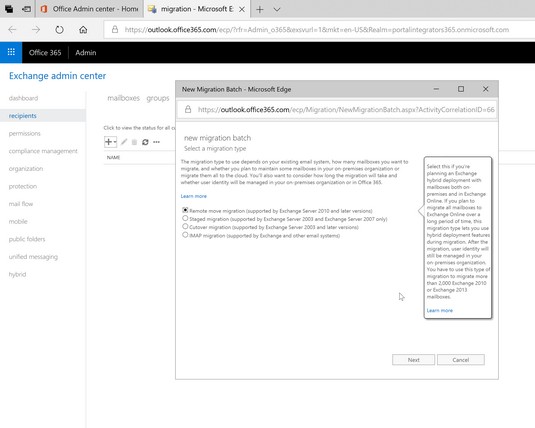
Початок нової міграції електронної пошти в Office 365.
Доступний ряд інших інструментів і партнерів, які допоможуть у міграції електронної пошти. Знайдіть ці ресурси в Pinpoint .
Платформа SharePoint стала одним з найуспішніших продуктів в історії Microsoft. SharePoint — це платформа, і, як наслідок, вона має тенденцію до ускладнень, що часто призводить до того, що організація використовує допомогу консультантів. Більша частина складності SharePoint полягає в інфраструктурі платформи. Реалізація SharePoint вимагає кількох різних інженерів, які працюють в унісон, щоб зробити платформу доступною для користувачів. Хороша новина Office 365 полягає в тому, що Microsoft бере на себе цю складність створення та підтримки платформи, і ви, як користувач, можете зосередитися на тому, щоб просто використовувати продукт.
Для переміщення на SharePoint Online (який є частиною Office 365) потрібно перенести будь-який вміст або спеціальні функції, які ви зараз можете використовувати в середовищі свого порталу. Коли ви починаєте глибше заглиблюватися в SharePoint, ви виявите, що однією з головних приваб є можливість консолідувати функціональність кількох різнорідних систем у платформі SharePoint. Ця консолідація створює єдине вікно для виконання бізнес-завдань у порівнянні з входом у кілька систем, які рідко спілкуються одна з одною.
Перенесення вмісту в SharePoint Online
Переміщення вмісту в SharePoint може бути настільки ж простим, як завантаження документів, які ви зберегли на локальному комп’ютері, або настільки ж складним, як переміщення величезної кількості цифрового вмісту з однієї системи керування вмістом підприємства (ECM) в іншу. Якщо ви мала або середня організація, ви можете ознайомитися з керуванням вмістом у SharePoint і, зокрема, з додатками бібліотеки документів. Ви також можете ознайомитися з SharePoint 2019 For LuckyTemplates від Розмарі Віті та Кена Віті.
Перенесення користувацьких функцій у SharePoint Online
Однією з найкращих переваг SharePoint є те, що це платформа, а не специфічний інструмент. В результаті ви можете створити практично будь-які бізнес-функціональні можливості, необхідні для ведення бізнесу, безпосередньо в реалізації SharePoint.
Оскільки у вашому розпорядженні SharePoint так багато можливостей, вам потрібно подумати про те, що ви розробили. Якщо ви один з небагатьох, хто ніколи не використовував SharePoint, ви можете просто почати використовувати SharePoint Online . Однак якщо ви вже використовували SharePoint локально або через іншого постачальника послуг хостингу та переходите на SharePoint Online, вам потрібно буде перемістити свої власні функції на новий портал. Розроблена вами функція міграції може стати проблемою. Однак один із найкращих способів подолати цю проблему — ретельно задокументувати поточне середовище, а потім визначити, чи краще спробувати перенести функціональні можливості чи відновити їх у новому середовищі.
Якщо розроблена вами функція є простим списком або програмою бібліотеки, тоді ви можете перейти на сторінку налаштувань списку і зберегти список як шаблон із вмістом. Це створює файл, який ви завантажуєте на свій комп’ютер, а потім завантажуєте в SharePoint Online. Після встановлення шаблону в SharePoint Online ви можете повторно створити список або програму бібліотеки за допомогою шаблону. В результаті ваш список або програма бібліотеки переноситься в SharePoint Online лише кількома клацаннями миші.
Для більш розширеної функціональності ви можете або переробити її в новому середовищі, або найняти консультанта для виконання проекту під вашим керівництвом.
Після перенесення даних електронної пошти та порталу ви готові використовувати перемикач і направити весь трафік до нового середовища Office 365. Перемикання здійснюється шляхом оновлення записів системи доменних імен (DNS) у вашому реєстраторі домену. Результати цієї нескладної процедури величезні. Після оновлення DNS кожен користувач поточної системи спрямовується до системи Office 365.
Запис DNS – це перекладач з імен комп’ютерів, які читаються людиною, на імена комп’ютера, які можна читати. Наприклад, якщо ви введете www.microsoft.com у веб-браузер, з’явиться домашня сторінка Microsoft. Як це відбувається? Ваш комп’ютер бачить microsoft.com і знає, що це текстовий запис. Комп’ютери спілкуються з іншими комп’ютерами за допомогою номерів, відомих як адреси Інтернет-протоколу (IP). Ваш комп’ютер повинен дізнатися IP-адресу комп’ютера, на якому працює веб-сайт microsoft.com. Це робиться за допомогою запиту до DNS-сервера. DNS-сервер шукає текстову адресу (відому як доменне ім’я) і надсилає назад IP-адресу. Тепер ваш комп’ютер може використовувати IP-адресу для зв’язку з комп’ютером Microsoft.
Коли ви оновлюєте записи DNS для електронної пошти, наприклад, ви повідомляєте системі пошуку DNS, що коли хтось хоче надіслати вам електронний лист, його комп’ютер повинен використовувати IP-адресу Office 365, а не ту, яку ви використовували раніше. По суті, після оновлення DNS ви переключили і використовуєте Office 365, а не стару систему.
Хмара пропонує перевагу повного підключення до ваших важливих даних і комунікацій. Немає кращого способу отримати доступ до середовища Office 365 на ходу, ніж за допомогою мобільного телефону. Мобільні програми доступні як для iOS, так і для Android, що також дає змогу підключатися до документів SharePoint та Office.
Корпорація Майкрософт застосувала підхід до того, що вони зроблять Office 365 доступним для людей незалежно від пристрою, який вони використовують. Пройшли ті часи, коли для використання продуктів Microsoft вам потрібен був пристрій Windows. Сьогодні ви можете отримати програми Office 365 для свого iPhone, iPad, телефону Android і планшета Android. Ви навіть можете отримати Office для свого Mac.
Корпорація Майкрософт наполегливо працювала, щоб зробити Windows 10 інтегрованою в Microsoft Office, але це не означає, що вам потрібно вибрати Windows 10 . Microsoft використовує підхід, згідно з яким вони хочуть, щоб ви вибрали Windows 10, оскільки це кращий та інтегрований досвід. Однак, якщо ви не виберете його, вони все ще витрачають мільярди доларів, щоб зробити програми Office 365 доступними на телефонах Apple і Android.
Додаткову інформацію про налаштування мобільного телефону за допомогою Office 365 можна знайти на сторінці підтримки Office .
Наприклад, для Outlook можна перейти на сторінку Програми → Підтримка Outlook. Потім ви можете переглянути підтримку програми Outlook за такими темами, як початок роботи, планування зустрічей, робота із завданнями та Outlook на мобільних і планшетних пристроях.
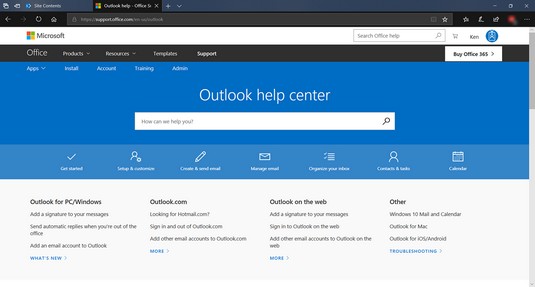
Довідковий центр Outlook.
Досліджуйте, як ефективно спілкуватися в чаті з колегами в Outlook Web App. Дізнайтеся про покрокову інструкцію та нові можливості для підвищення продуктивності.
Як заборонити Microsoft Word відкривати файли в режимі лише для читання в Windows. Microsoft Word відкриває файли в режимі лише для читання, що робить неможливим їх редагування? Не хвилюйтеся, методи наведено нижче
Як виправити помилки під час друку неправильних документів Microsoft Word Помилки під час друку документів Word зі зміненими шрифтами, безладними абзацами, відсутнім текстом або втраченим вмістом є досить поширеними. Однак не варто
Якщо ви використовували перо або маркер для малювання на слайдах PowerPoint під час презентації, ви можете зберегти малюнки для наступної презентації або стерти їх, щоб наступного разу, коли ви показуватимете їх, розпочали з чистих слайдів PowerPoint. Дотримуйтесь цих інструкцій, щоб стерти малюнки пером і маркером: Стирання рядків на одній з […]
Бібліотека стилів містить файли CSS, файли мови розширюваної мови таблиць стилів (XSL) та зображення, які використовуються попередньо визначеними основними сторінками, макетами сторінок та елементами керування в SharePoint 2010. Щоб знайти файли CSS у бібліотеці стилів сайту видавництва: виберіть «Дії сайту»→ «Перегляд». Весь вміст сайту. З’являється вміст сайту. Бібліотека Style знаходиться в […]
Не перевантажуйте аудиторію гігантськими цифрами. У Microsoft Excel ви можете покращити читабельність своїх інформаційних панелей і звітів, відформатувавши числа, щоб вони відображалися в тисячах або мільйонах.
Дізнайтеся, як використовувати інструменти соціальних мереж SharePoint, які дозволяють особам і групам спілкуватися, співпрацювати, обмінюватися інформацією та спілкуватися.
Юліанські дати часто використовуються у виробничих середовищах як мітка часу та швидкий довідник для номера партії. Цей тип кодування дати дозволяє роздрібним продавцям, споживачам та агентам з обслуговування визначити, коли був виготовлений продукт, а отже, і вік продукту. Юліанські дати також використовуються в програмуванні, військовій справі та астрономії. Інший […]
Ви можете створити веб-програму в Access 2016. Так що ж таке веб-програма? Ну, веб означає, що він онлайн, а додаток — це просто скорочення від «додаток». Користувацька веб-програма — це онлайн-додаток для баз даних, доступ до якого здійснюється з хмари за допомогою браузера. Ви створюєте та підтримуєте веб-програму у настільній версії […]
Більшість сторінок у SharePoint 2010 відображають список посилань навігації на панелі швидкого запуску ліворуч. Панель швидкого запуску відображає посилання на пропонований вміст сайту, наприклад списки, бібліотеки, сайти та сторінки публікації. Панель швидкого запуску містить два дуже важливі посилання: Посилання на весь вміст сайту: […]








