Як спілкуватися в чаті в Outlook Web App
Досліджуйте, як ефективно спілкуватися в чаті з колегами в Outlook Web App. Дізнайтеся про покрокову інструкцію та нові можливості для підвищення продуктивності.
Щоразу, коли ви робите запит даних у Excel 2019 за допомогою командних кнопок «Отримати дані», «З тексту/CSV», «З Інтернету» або «З таблиці/діапазону» на вкладці «Дані» стрічки, у вас є можливість трансформувати цей запит у редакторі Power Query. Коли ви робите зовнішній запит за допомогою параметрів «Отримати дані», «З тексту/CSV» або «З веб», ви відкриваєте редактор Power Query, вказавши таблицю (таблиці) даних для імпорту в Excel, натиснувши кнопку «Трансформувати дані» у діалоговому вікні «Навігатор». Однак щоразу, коли ви використовуєте команду Таблиця/Діапазон, щоб позначити вибраний діапазон комірок на поточному аркуші як таблицю даних, Excel автоматично відкриває таблицю даних у новому вікні редактора Power Query, щоб ви могли створити або трансформувати наявний запит.
Хоча тема використання редактора Power Query для виконання розширених запитів є складною темою, основне використання редактора Power Query не повинно бути проблемою, оскільки інтерфейс та основні функції редактора Power Query дуже схожі на функції Excel 2019.
На наступному зображенні показано вікно редактора Power Query після його відкриття для створення нового запиту з таблицею даних списку клієнтів Bo-Peep, введеною в поточний робочий аркуш Excel (у діапазоні комірок, A1:I34 з назвою Client_List). Щоб створити новий запит, все, що вам потрібно зробити, це вибрати діапазон Excel, перш ніж натиснути командну кнопку «З таблиці/діапазон» у таблиці «Дані» на стрічці.
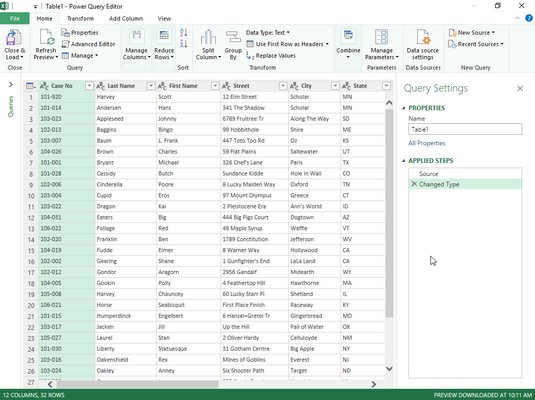
Створення нового запиту в редакторі Power Query за допомогою таблиці даних, створеної на аркуші Excel.
Як ви бачите, у редакторі Power Query імпортована таблиця клієнтських даних Excel зберігає розташування рядків і стовпців робочого аркуша із заголовками стовпців із неушкодженими кнопками автоматичного фільтрування. Над таблицею даних редактор Power Query містить структуру команд типу стрічки з меню «Файл», за яким слідують чотири вкладки: «Головна», «Трансформувати», «Додати стовпець» і «Перегляд». Праворуч від таблиці імпортованих даних з’являється панель завдань Параметри запиту, яка не лише відображає джерело даних (діапазон комірок робочого аркуша з ім’ям Client_List), але й усі кроки, застосовані для створення цього нового запиту.
Після того, як записи даних Bo-Peep завантажено в редактор Power Query, ви можете використовувати його команди для запиту даних перед поверненням підмножини записів на новий аркуш у Excel. Для цього запиту ви думаєте створити підмножину записів, де статус файлу все ще активний, а рахунок позначено як неоплачений (іншими словами, усі клієнти, які все ще винні гроші компанії).
Для цього скористайтеся кнопками автозаповнення в полях «Статус» і «Оплачено», щоб відфільтрувати записи, щоб відобразити лише записи, для яких у полі «Статус» є «Активні», а в полі «Оплачено» — «Ні». Потім відсортуйте записи від найвищої до найнижчої суми заборгованості, відсортувавши в полі Загальна сума заборгованості в порядку спадання. Після цього ви готові вибрати параметр «Закрити та завантажити до» на командній кнопці «Закрити та завантажити» на вкладці «Головна», щоб зберегти запит і завантажити його на новий аркуш у поточній книзі. Для цього просто прийміть параметри за замовчуванням для таблиці та нового робочого аркуша в діалоговому вікні «Імпорт даних», яке з’явиться після вибору параметра «Закрити та завантажити до», перш ніж натиснути «ОК».
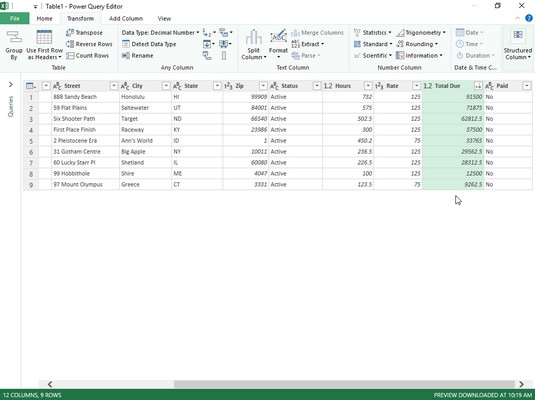
Встановлення критеріїв фільтрації та сортування для нового запиту даних у редакторі Power Query.
На наступному зображенні показані результати. Тут ви бачите новий аркуш Excel, створений редактором (Аркуш 1 перед аркушем списку клієнтів), перш ніж він скопіював відфільтровану та відсортовану підмножину записів Bo-Peep у нову таблицю даних у діапазоні комірок A1: L10. Коли редактор Power Query імпортував цю нову таблицю даних, програма також призначила їй стиль таблиці, додала кнопки автофільтрації та відкрила панель завдань Запити та підключення. Тепер все, що залишилося зробити, це трохи відформатувати, перейменувати аркуш і надіслати прострочені сповіщення всім клієнтам, які прострочили, перерахованим у цій таблиці!
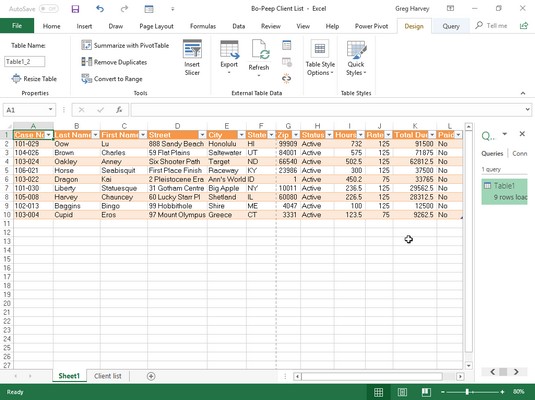
Дані Bo-Peep запитуються в редакторі Power Query після завантаження їх у новий аркуш Excel.
Досліджуйте, як ефективно спілкуватися в чаті з колегами в Outlook Web App. Дізнайтеся про покрокову інструкцію та нові можливості для підвищення продуктивності.
Як заборонити Microsoft Word відкривати файли в режимі лише для читання в Windows. Microsoft Word відкриває файли в режимі лише для читання, що робить неможливим їх редагування? Не хвилюйтеся, методи наведено нижче
Як виправити помилки під час друку неправильних документів Microsoft Word Помилки під час друку документів Word зі зміненими шрифтами, безладними абзацами, відсутнім текстом або втраченим вмістом є досить поширеними. Однак не варто
Якщо ви використовували перо або маркер для малювання на слайдах PowerPoint під час презентації, ви можете зберегти малюнки для наступної презентації або стерти їх, щоб наступного разу, коли ви показуватимете їх, розпочали з чистих слайдів PowerPoint. Дотримуйтесь цих інструкцій, щоб стерти малюнки пером і маркером: Стирання рядків на одній з […]
Бібліотека стилів містить файли CSS, файли мови розширюваної мови таблиць стилів (XSL) та зображення, які використовуються попередньо визначеними основними сторінками, макетами сторінок та елементами керування в SharePoint 2010. Щоб знайти файли CSS у бібліотеці стилів сайту видавництва: виберіть «Дії сайту»→ «Перегляд». Весь вміст сайту. З’являється вміст сайту. Бібліотека Style знаходиться в […]
Не перевантажуйте аудиторію гігантськими цифрами. У Microsoft Excel ви можете покращити читабельність своїх інформаційних панелей і звітів, відформатувавши числа, щоб вони відображалися в тисячах або мільйонах.
Дізнайтеся, як використовувати інструменти соціальних мереж SharePoint, які дозволяють особам і групам спілкуватися, співпрацювати, обмінюватися інформацією та спілкуватися.
Юліанські дати часто використовуються у виробничих середовищах як мітка часу та швидкий довідник для номера партії. Цей тип кодування дати дозволяє роздрібним продавцям, споживачам та агентам з обслуговування визначити, коли був виготовлений продукт, а отже, і вік продукту. Юліанські дати також використовуються в програмуванні, військовій справі та астрономії. Інший […]
Ви можете створити веб-програму в Access 2016. Так що ж таке веб-програма? Ну, веб означає, що він онлайн, а додаток — це просто скорочення від «додаток». Користувацька веб-програма — це онлайн-додаток для баз даних, доступ до якого здійснюється з хмари за допомогою браузера. Ви створюєте та підтримуєте веб-програму у настільній версії […]
Більшість сторінок у SharePoint 2010 відображають список посилань навігації на панелі швидкого запуску ліворуч. Панель швидкого запуску відображає посилання на пропонований вміст сайту, наприклад списки, бібліотеки, сайти та сторінки публікації. Панель швидкого запуску містить два дуже важливі посилання: Посилання на весь вміст сайту: […]








