Як спілкуватися в чаті в Outlook Web App
Досліджуйте, як ефективно спілкуватися в чаті з колегами в Outlook Web App. Дізнайтеся про покрокову інструкцію та нові можливості для підвищення продуктивності.
Excel 2013 відображає кнопку «Параметри вставки» з міткою (Ctrl) безпосередньо в кінці вставленого діапазону після того, як ви клацнете кнопку «Вставити» на вкладці «Головна» стрічки або натисніть Ctrl+V, щоб вставити записи клітинок, які копіюєте в буфер обміну. Коли ви натискаєте цю кнопку спадного меню або натискаєте клавішу Ctrl, з’являється палітра з трьома групами кнопок.
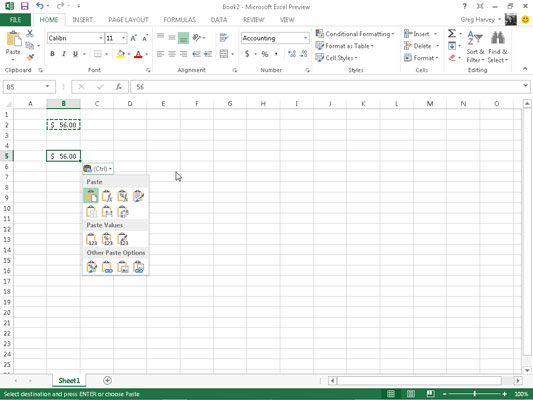
Ви можете використовувати ці параметри вставки, щоб контролювати або обмежувати тип вмісту та форматування, які входять до вставленого діапазону комірок. Параметри вставки (в комплекті з послідовностями гарячих клавіш, які ви можете ввести, щоб вибрати їх) на палітрі параметрів вставки включають:
Вставити (P): Excel вставляє всі елементи виділення комірки (формули, форматування, будь-яка назва).
Формули (F): Excel вставляє весь текст, числа та формули в поточну виділену комірку без їх форматування.
Формули та форматування чисел (O): Excel вставляє числові формати, призначені скопійованим значенням, разом із їх формулами.
Зберегти вихідне форматування (K): Excel копіює форматування з вихідних клітинок і вставляє їх у цільові клітинки (разом із скопійованими записами).
Без кордонів (B): Excel вставляє всі елементи у виділені клітинки, не копіюючи жодних меж, застосованих до його діапазону комірок.
Зберігати ширину вихідних стовпців (W): Excel робить ширину стовпців у цільовому діапазоні такою ж, як і у вихідному діапазоні, коли копіює їх записи в клітинках.
Транспонування (T): Excel змінює орієнтацію вставлених записів. Наприклад, якщо записи вихідних клітинок йдуть по рядках одного стовпця аркуша, транспоновані вставлені записи будуть проходити через стовпці одного рядка.
Значення (V): Excel вставляє лише результати обчислення будь-яких формул у діапазоні вихідних клітинок.
Форматування значень і чисел (A): Excel вставляє результати обчислення будь-яких формул разом із усім форматуванням, призначеним міткам, значенням і формулам у вихідному діапазоні клітинок, у діапазон призначення. Це означає, що всі мітки та значення в цільовому діапазоні виглядають у форматі так само, як і в діапазоні джерела, навіть якщо всі вихідні формули втрачено, а збережені лише обчислені значення.
Значення та вихідне форматування (E): Excel вставляє обчислені результати будь-яких формул разом із усім форматуванням, призначеним діапазону вихідних клітинок.
Форматування (R): Excel вставляє лише форматування (а не записи), скопійовані з вихідного діапазону комірок у діапазон призначення.
Вставити посилання (N): Excel створює формули зв’язування в цільовому діапазоні, щоб будь-які зміни, які ви вносите до записів у клітинках у вихідному діапазоні, негайно переносилися й відображалися у відповідних клітинках цільового діапазону.
Зображення (U): Excel вставляє лише зображення у скопійовану виділену клітинку.
Зв’язане зображення (I): Excel вставляє посилання на зображення у скопійований вибір комірки.
Параметри діалогового вікна «Спеціальна вставка» включають:
Все, щоб вставити всі елементи у виділену комірку (формули, форматування, будь-яка назва).
Коментарі, щоб вставити лише нотатки, які ви вкладаєте в їхні клітинки.
Перевірка, щоб вставити лише правила перевірки даних у діапазон комірок, який ви налаштували за допомогою команди Перевірка даних (яка дає змогу вказати, яке значення або діапазон значень дозволено в певній клітинці чи діапазоні комірок).
Усі Використовуючи вихідну тему, щоб вставити всю інформацію та стилі осередків, застосовані до комірок.
Усі, окрім меж, щоб вставити всі елементи у виділену клітинку без копіювання кордонів, які ви там використовуєте.
Ширина стовпців, щоб застосувати ширину стовпців клітинок, скопійованих у буфер обміну, до стовпців, куди вставлено клітинки.
Усі об’єднання умовних форматів, щоб вставити умовне форматування в діапазон комірок.
Немає, щоб заборонити Excel виконувати будь-які математичні операції між записами даних, які ви вирізали або копіювали в буфер обміну, і записами даних у діапазоні комірок, куди ви вставляєте.
Додати, щоб додати дані, які ви вирізали або копіювали, до буфера обміну та записи даних у діапазоні комірок, куди ви вставляєте.
Відніміть, щоб відняти дані, які ви вирізали або копіювали в буфер обміну, із записів даних у діапазоні комірок, куди ви вставляєте.
Помножте, щоб помножити дані, які ви вирізали або копіювали в буфер обміну, на записи даних у діапазоні комірок, куди ви вставляєте.
Розділіть, щоб розділити дані, які ви вирізали або копіювали в буфер обміну, на записи даних у діапазоні комірок, куди ви вставляєте.
Прапорець «Пропускати пропуски» , якщо ви хочете, щоб Excel вставляв всюди, окрім будь-яких порожніх клітинок у вхідному діапазоні. Іншими словами, порожня клітинка не може замінити ваші поточні записи.
Прапорець Транспонувати , якщо ви хочете, щоб Excel змінив орієнтацію вставлених записів. Наприклад, якщо записи вихідних клітинок йдуть по рядках одного стовпця аркуша, транспоновані вставлені записи будуть проходити через стовпці одного рядка.
Кнопка « Вставити посилання », коли ви копіюєте записи комірки і хочете встановити зв’язок між копіями, які ви вставляєте, та вихідними записами. Таким чином, зміни до вихідних клітинок автоматично оновлюються у вставлених копіях.
Параметри, які відображаються на палітрі Параметри вставки, залежать від контексту. Це означає, що окремі параметри вставки, доступні на палітрі, безпосередньо залежать від типу записів комірки, раніше скопійованих до буфера обміну Office.
Крім того, ви можете отримати доступ до цієї ж палітри параметрів вставки, натиснувши кнопку спадного меню, яка з’являється безпосередньо під кнопкою Вставити на стрічці, замість того, щоб натиснути кнопку Параметри вставки, яка з’являється в кінці вставленого діапазону на робочому аркуші, або натиснувши кнопку Клавіша Ctrl на клавіатурі.
Досліджуйте, як ефективно спілкуватися в чаті з колегами в Outlook Web App. Дізнайтеся про покрокову інструкцію та нові можливості для підвищення продуктивності.
Як заборонити Microsoft Word відкривати файли в режимі лише для читання в Windows. Microsoft Word відкриває файли в режимі лише для читання, що робить неможливим їх редагування? Не хвилюйтеся, методи наведено нижче
Як виправити помилки під час друку неправильних документів Microsoft Word Помилки під час друку документів Word зі зміненими шрифтами, безладними абзацами, відсутнім текстом або втраченим вмістом є досить поширеними. Однак не варто
Якщо ви використовували перо або маркер для малювання на слайдах PowerPoint під час презентації, ви можете зберегти малюнки для наступної презентації або стерти їх, щоб наступного разу, коли ви показуватимете їх, розпочали з чистих слайдів PowerPoint. Дотримуйтесь цих інструкцій, щоб стерти малюнки пером і маркером: Стирання рядків на одній з […]
Бібліотека стилів містить файли CSS, файли мови розширюваної мови таблиць стилів (XSL) та зображення, які використовуються попередньо визначеними основними сторінками, макетами сторінок та елементами керування в SharePoint 2010. Щоб знайти файли CSS у бібліотеці стилів сайту видавництва: виберіть «Дії сайту»→ «Перегляд». Весь вміст сайту. З’являється вміст сайту. Бібліотека Style знаходиться в […]
Не перевантажуйте аудиторію гігантськими цифрами. У Microsoft Excel ви можете покращити читабельність своїх інформаційних панелей і звітів, відформатувавши числа, щоб вони відображалися в тисячах або мільйонах.
Дізнайтеся, як використовувати інструменти соціальних мереж SharePoint, які дозволяють особам і групам спілкуватися, співпрацювати, обмінюватися інформацією та спілкуватися.
Юліанські дати часто використовуються у виробничих середовищах як мітка часу та швидкий довідник для номера партії. Цей тип кодування дати дозволяє роздрібним продавцям, споживачам та агентам з обслуговування визначити, коли був виготовлений продукт, а отже, і вік продукту. Юліанські дати також використовуються в програмуванні, військовій справі та астрономії. Інший […]
Ви можете створити веб-програму в Access 2016. Так що ж таке веб-програма? Ну, веб означає, що він онлайн, а додаток — це просто скорочення від «додаток». Користувацька веб-програма — це онлайн-додаток для баз даних, доступ до якого здійснюється з хмари за допомогою браузера. Ви створюєте та підтримуєте веб-програму у настільній версії […]
Більшість сторінок у SharePoint 2010 відображають список посилань навігації на панелі швидкого запуску ліворуч. Панель швидкого запуску відображає посилання на пропонований вміст сайту, наприклад списки, бібліотеки, сайти та сторінки публікації. Панель швидкого запуску містить два дуже важливі посилання: Посилання на весь вміст сайту: […]








