Як спілкуватися в чаті в Outlook Web App
Досліджуйте, як ефективно спілкуватися в чаті з колегами в Outlook Web App. Дізнайтеся про покрокову інструкцію та нові можливості для підвищення продуктивності.
Погодьтеся — тривимірні діаграми в Excel виглядають дуже круто! Робота з тривимірними діаграмами в Excel вимагає лише базового розуміння висоти, ширини та глибини. Діалогове вікно 3-D перегляду дозволяє змінити параметри 3-D. Ви можете отримати доступ до цього діалогового вікна, вибравши діаграму та вибравши Діаграма –> Тривимірний перегляд. (Кнопка «Застосувати» у діалоговому вікні 3-D перегляду дає змогу побачити, як ваші налаштування впливають на діаграму, не закриваючи діалогове вікно.)
Зауважте, що пункт меню 3-D View доступний лише тоді, коли вибрана діаграма є 3-D діаграмою. Якщо пункт меню 3-D View вимкнено, спочатку змініть тип діаграми на 3-D тип, вибравши Діаграма –> Тип діаграми.
Не всі типи діаграм доступні в підтипі 3-D, і не всі діаграми, доступні в 3-D, мають однакові налаштування.
Обертання діаграми Excel переміщує її вліво або вправо. Повний 360-відсотковий поворот доступний для всіх тривимірних діаграм, за винятком гістограми. На малюнку 1 показана діаграма, відформатована з різними параметрами обертання.
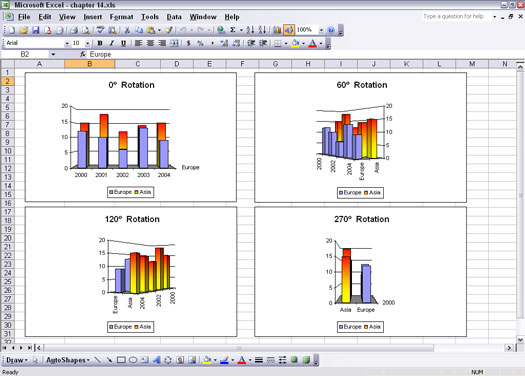
Малюнок 1: Ви можете обертати діаграму вліво або вправо.
Діаграми на малюнку 1 мають відповідно 0% обертання, 60% обертання, 120% обертання та 270% обертання. Ось кілька важливих моментів, які слід враховувати:
Значення обертання 0%, 90%, 180% і 270% часто приховують дані.
На малюнку 2 показано поєднання обертання та висоти, які працюють разом, щоб представити дві серії. Обертання встановлюється на 10% — більш-менш відштовхується від перегляду даних. Висота встановлена на рівні 25%.
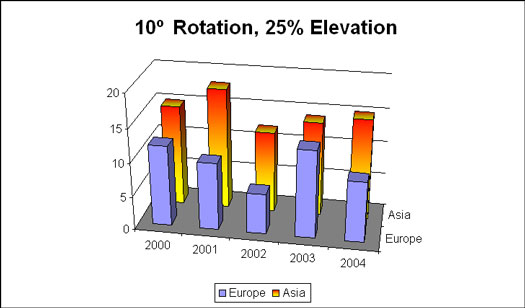
Малюнок 2: Спільне використання обертання та підйому.
Ось як налаштувати обертання тривимірної діаграми:
1. Створіть і виберіть тривимірну діаграму або відкрийте книгу з тривимірною діаграмою та виберіть її.
2. Виберіть Діаграма –> 3-D перегляд.
З'явиться діалогове вікно 3-D View.
3. Відрегулюйте налаштування обертання.
Зверніться до таблиці 1 (в кінці цієї статті), щоб дізнатися, які значення можна використовувати.
4. Натисніть OK, щоб закрити діалогове вікно та побачити зміни на діаграмі.
Хоча ви можете налаштувати обертання кругової діаграми, цей ефект не робить нічого, крім як обертання кругової діаграми; це не полегшує чи не ускладнює перегляд фрагментів даних.
Уявіть класичний приклад ефекту перспективи: паралельні лінії, які ніби зходяться на відстані.
Перспектива забезпечує діаграми з ефектом того, що об'єкти, які знаходяться ближче, здаються більшими, а ті, що знаходяться далі, — меншими; іншими словами, перспектива може додати глибини діаграмі. Це, звичайно, імітує те, як ви бачите речі у світі. Діаграми не обов’язково потребують такого лікування, але ви можете використовувати його.
На малюнку 3 показана та сама колонкова діаграма, нанесена двічі. Усі налаштування однакові, крім перспективи:
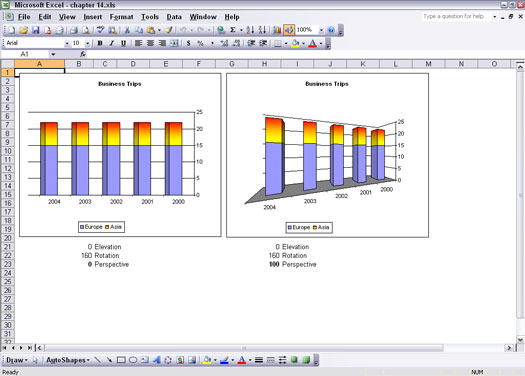
Малюнок 3: Порівняння параметрів перспективи на стовпчастій діаграмі.
Діаграми на малюнку 3 показують перспективу у застосуванні до серії точок даних (стовпців). На малюнку 4 показаний інший приклад перспективи. Одна і та ж лінійна діаграма зображується двічі. На діаграмі зліва встановлено низьку перспективу 30. На діаграмі праворуч є налаштування повної перспективи 100. Лінії на діаграмі праворуч, здається, злегка рухаються один до одного. Це звичайне сприйняття глибини, наприклад, коли залізничні колії, здається, сходяться на відстані.
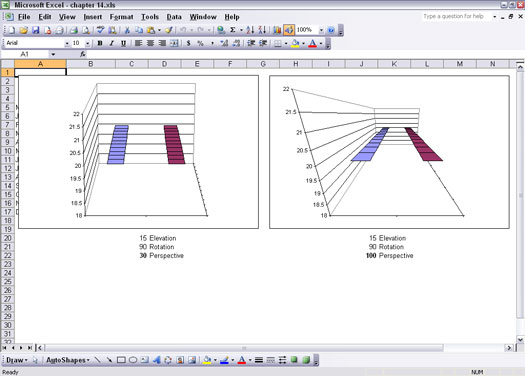
Малюнок 4: Порівняння параметрів перспективи на лінійній діаграмі.
Використання перспективи може спрацювати проти вас. Як показано на малюнку 3, використання перспективи створює враження, що точки даних не однакові за значенням, хоча насправді вони ідентичні.
Ось як налаштувати перспективу тривимірної діаграми:
1. Створіть і виберіть тривимірну діаграму або відкрийте книгу з тривимірною діаграмою та виберіть її.
2. Виберіть Діаграма –> 3-D перегляд.
З'явиться діалогове вікно 3-D View.
3. Налаштуйте параметр перспективи.
Зверніться до таблиці 1, щоб дізнатися, які значення можна використовувати.
4. Натисніть OK, щоб закрити діалогове вікно та побачити зміни на діаграмі.
Типи налаштувань, які застосовуються до тривимірних діаграм, узагальнено в таблиці 1.
Таблиця 1: 3-D атрибути
|
Налаштування |
Що воно робить |
Можливі значення |
|
Висота |
Налаштовує вид зверху та знизу. |
–90 до 90 для стовпчастих, лінійних, площинних і поверхневих діаграм; від 0 до 44 для стовпчастих діаграм; Від 10 до 80 для кругових діаграм. |
|
Обертання |
Налаштовує лівий і правий вигляд. |
Від 0 до 360 для стовпчастих, лінійних, кругових, площинних і поверхневих діаграм; Від 0 до 44 для стовпчастих діаграм. |
|
Перспектива |
Управляє ефектом збільшення ближньої частини діаграми та меншої віддаленої частини діаграми. Цей ефект може бути покращенням або погіршенням зовнішнього вигляду діаграми, залежно від того, як ефект виглядає з урахуванням налаштувань інших тривимірних атрибутів. |
Від 0 до 100 для стовпчастих, лінійних, площинних і поверхневих діаграм. Ефект недоступний для стовпчастих або кругових діаграм. |
|
Прямокутні осі |
Замінює ефект перспективи та змушує вісь x та вісь y зустрітися під прямим кутом. Якщо прапорець «Прямокутні осі» позначено, параметр встановлення перспективи не відображається. |
Як прапорець, доступний для стовпчастих, лінійних, площинних і поверхневих діаграм. |
|
Висота % від основи |
Керує висотою тривимірних рядів даних. Налаштування працює шляхом вимірювання висоти ряду у відсотках від основи підлоги діаграми або площі графіка. |
Від 5 до 500 для стовпчастих, стовпчикових, лінійних, кругових, площинних і поверхневих діаграм. |
|
Автоматичне масштабування |
Замінює значення висоти % базового налаштування. При застосуванні Excel коригує співвідношення висоти та ширини. |
Як прапорець, доступний для стовпців, стовпчиків, лінійних, площинних і поверхневих діаграм. |
Досліджуйте, як ефективно спілкуватися в чаті з колегами в Outlook Web App. Дізнайтеся про покрокову інструкцію та нові можливості для підвищення продуктивності.
Як заборонити Microsoft Word відкривати файли в режимі лише для читання в Windows. Microsoft Word відкриває файли в режимі лише для читання, що робить неможливим їх редагування? Не хвилюйтеся, методи наведено нижче
Як виправити помилки під час друку неправильних документів Microsoft Word Помилки під час друку документів Word зі зміненими шрифтами, безладними абзацами, відсутнім текстом або втраченим вмістом є досить поширеними. Однак не варто
Якщо ви використовували перо або маркер для малювання на слайдах PowerPoint під час презентації, ви можете зберегти малюнки для наступної презентації або стерти їх, щоб наступного разу, коли ви показуватимете їх, розпочали з чистих слайдів PowerPoint. Дотримуйтесь цих інструкцій, щоб стерти малюнки пером і маркером: Стирання рядків на одній з […]
Бібліотека стилів містить файли CSS, файли мови розширюваної мови таблиць стилів (XSL) та зображення, які використовуються попередньо визначеними основними сторінками, макетами сторінок та елементами керування в SharePoint 2010. Щоб знайти файли CSS у бібліотеці стилів сайту видавництва: виберіть «Дії сайту»→ «Перегляд». Весь вміст сайту. З’являється вміст сайту. Бібліотека Style знаходиться в […]
Не перевантажуйте аудиторію гігантськими цифрами. У Microsoft Excel ви можете покращити читабельність своїх інформаційних панелей і звітів, відформатувавши числа, щоб вони відображалися в тисячах або мільйонах.
Дізнайтеся, як використовувати інструменти соціальних мереж SharePoint, які дозволяють особам і групам спілкуватися, співпрацювати, обмінюватися інформацією та спілкуватися.
Юліанські дати часто використовуються у виробничих середовищах як мітка часу та швидкий довідник для номера партії. Цей тип кодування дати дозволяє роздрібним продавцям, споживачам та агентам з обслуговування визначити, коли був виготовлений продукт, а отже, і вік продукту. Юліанські дати також використовуються в програмуванні, військовій справі та астрономії. Інший […]
Ви можете створити веб-програму в Access 2016. Так що ж таке веб-програма? Ну, веб означає, що він онлайн, а додаток — це просто скорочення від «додаток». Користувацька веб-програма — це онлайн-додаток для баз даних, доступ до якого здійснюється з хмари за допомогою браузера. Ви створюєте та підтримуєте веб-програму у настільній версії […]
Більшість сторінок у SharePoint 2010 відображають список посилань навігації на панелі швидкого запуску ліворуч. Панель швидкого запуску відображає посилання на пропонований вміст сайту, наприклад списки, бібліотеки, сайти та сторінки публікації. Панель швидкого запуску містить два дуже важливі посилання: Посилання на весь вміст сайту: […]








