Як спілкуватися в чаті в Outlook Web App
Досліджуйте, як ефективно спілкуватися в чаті з колегами в Outlook Web App. Дізнайтеся про покрокову інструкцію та нові можливості для підвищення продуктивності.
Спарклайни дають вам можливість відображати тенденції даних на інформаційних панелях і звітах Excel. Коли ви активуєте клітинку, яка містить спарклайн, Excel відображає контур навколо всіх спарклайнів у своїй групі. Потім ви можете використовувати команди на вкладці «Інструменти спарклайнів»→ «Дизайн», щоб налаштувати групу спарклайнів.
У деяких випадках ви просто хочете представити візуалізацію спарклайна без чисел. Один із способів зробити це – приховати рядки або стовпці, які містять дані. На цьому малюнку показано таблицю з відображеними значеннями та ту саму таблицю зі значеннями, прихованими (за допомогою приховування стовпців).
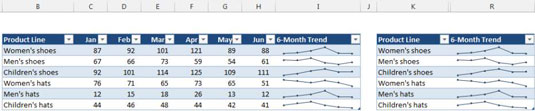
За замовчуванням, якщо ви приховаєте рядки або стовпці, які містять дані, які використовуються в спарклайновій графікі, приховані дані не відображаються в спарклайні. Крім того, порожні клітинки відображаються як пробіл на графіку.
Щоб змінити ці параметри за замовчуванням, перейдіть на вкладку Sparkline Tools на стрічці та виберіть Design→Sparkline→Edit Data→Hidden & Empty Cells. У діалоговому вікні «Параметри прихованих та порожніх осередків» вкажіть, як обробляти приховані дані та порожні клітинки.
Excel підтримує три типи спарклайнів: рядок, стовпець і виграш/програш. Після створення спарклайна або групи спарклайнів ви можете легко змінити тип, клацнувши спарклайн і вибравши одну з трьох піктограм, розташованих у розділі Інструменти спарклайна→ Дизайн→ Тип. Якщо вибраний спарклайн є частиною групи, усі спарклайни в групі змінюються на новий тип.
Якщо ви налаштували зовнішній вигляд, Excel запам’ятає ваші налаштування для кожного типу спарклайнів, якщо ви перемикаєтеся між різними типами спарклайнів.
Після того, як ви створите спарклайн, змінити колір легко. Просто клацніть спарклайн, клацніть, щоб відкрити вкладку «Інструменти спарклайна» на стрічці, і виберіть «Дизайн»→ «Стиль». Там ви знайдете різні варіанти зміни кольору та стилю спарклайна.
Для спарклайнів лінії ви також можете вказати ширину лінії. Виберіть Інструменти Sparkline→Дизайн→Стиль→Колір Sparkline→Вага.
Кольори, що використовуються у спарклайн-графіці, пов’язані з темою документа. Якщо ви зміните тему (вибравши «Макет сторінки»→ «Теми»→ «Теми»), то кольори спарклайнів зміняться на нові кольори теми.
Використовуйте команди в розділі Інструменти спарклайнів→Дизайн→Показати, щоб налаштувати спарклайни, щоб підкреслити ключові аспекти даних. У групі «Показати» доступні такі параметри:
Висока точка: застосуйте інший колір до найвищої точки даних у спарклайні.
Нижня точка: застосуйте інший колір до найнижчої точки даних у спарклайні.
Негативні точки: застосуйте інший колір до негативних значень у спарклайні.
Перша точка: застосуйте інший колір до першої точки даних у спарклайні.
Остання точка: застосуйте інший колір до останньої точки даних у спарклайні.
Маркери: показувати маркери даних у спарклайні. Ця опція доступна лише для лінійних спарклайнів.
Ви можете керувати кольором спарклайна за допомогою елемента керування «Колір маркера» у групі «Інструменти спарклайна»→ «Дизайн»→ «Стиль». На жаль, ви не можете змінити розмір маркерів у лініях спарклайнів.
Досліджуйте, як ефективно спілкуватися в чаті з колегами в Outlook Web App. Дізнайтеся про покрокову інструкцію та нові можливості для підвищення продуктивності.
Як заборонити Microsoft Word відкривати файли в режимі лише для читання в Windows. Microsoft Word відкриває файли в режимі лише для читання, що робить неможливим їх редагування? Не хвилюйтеся, методи наведено нижче
Як виправити помилки під час друку неправильних документів Microsoft Word Помилки під час друку документів Word зі зміненими шрифтами, безладними абзацами, відсутнім текстом або втраченим вмістом є досить поширеними. Однак не варто
Якщо ви використовували перо або маркер для малювання на слайдах PowerPoint під час презентації, ви можете зберегти малюнки для наступної презентації або стерти їх, щоб наступного разу, коли ви показуватимете їх, розпочали з чистих слайдів PowerPoint. Дотримуйтесь цих інструкцій, щоб стерти малюнки пером і маркером: Стирання рядків на одній з […]
Бібліотека стилів містить файли CSS, файли мови розширюваної мови таблиць стилів (XSL) та зображення, які використовуються попередньо визначеними основними сторінками, макетами сторінок та елементами керування в SharePoint 2010. Щоб знайти файли CSS у бібліотеці стилів сайту видавництва: виберіть «Дії сайту»→ «Перегляд». Весь вміст сайту. З’являється вміст сайту. Бібліотека Style знаходиться в […]
Не перевантажуйте аудиторію гігантськими цифрами. У Microsoft Excel ви можете покращити читабельність своїх інформаційних панелей і звітів, відформатувавши числа, щоб вони відображалися в тисячах або мільйонах.
Дізнайтеся, як використовувати інструменти соціальних мереж SharePoint, які дозволяють особам і групам спілкуватися, співпрацювати, обмінюватися інформацією та спілкуватися.
Юліанські дати часто використовуються у виробничих середовищах як мітка часу та швидкий довідник для номера партії. Цей тип кодування дати дозволяє роздрібним продавцям, споживачам та агентам з обслуговування визначити, коли був виготовлений продукт, а отже, і вік продукту. Юліанські дати також використовуються в програмуванні, військовій справі та астрономії. Інший […]
Ви можете створити веб-програму в Access 2016. Так що ж таке веб-програма? Ну, веб означає, що він онлайн, а додаток — це просто скорочення від «додаток». Користувацька веб-програма — це онлайн-додаток для баз даних, доступ до якого здійснюється з хмари за допомогою браузера. Ви створюєте та підтримуєте веб-програму у настільній версії […]
Більшість сторінок у SharePoint 2010 відображають список посилань навігації на панелі швидкого запуску ліворуч. Панель швидкого запуску відображає посилання на пропонований вміст сайту, наприклад списки, бібліотеки, сайти та сторінки публікації. Панель швидкого запуску містить два дуже важливі посилання: Посилання на весь вміст сайту: […]








