Як спілкуватися в чаті в Outlook Web App
Досліджуйте, як ефективно спілкуватися в чаті з колегами в Outlook Web App. Дізнайтеся про покрокову інструкцію та нові можливості для підвищення продуктивності.
Корпорація Майкрософт спробувала створити найпростішу, найбільш інтуїтивно зрозумілу колекцію програм у світі. Проте велика ймовірність, що програми все ще занадто складні для більшості простих смертних, щоб їх використовувати та розуміти. Тому замість того, щоб мучитися мовчки, приділіть кілька хвилин, щоб налаштувати інтерфейс користувача Microsoft Office 2003.
На панелях інструментів Office 2003 відображаються піктограми, які ви використовуєте найчастіше. Однак панелі інструментів мають лише обмежену кількість місця, тому ви можете вибрати, які значки відображатимуться на кожній панелі інструментів, виконавши такі дії:
1. Натисніть кнопку Параметри панелі інструментів на панелі інструментів, яку потрібно налаштувати.
Щоб переглянути панель інструментів, яка може бути прихована, виберіть «Перегляд» –> «Панелі інструментів», а потім клацніть панель інструментів, яку потрібно налаштувати. Після натискання кнопки «Параметри панелі інструментів» з’являється спадне меню.
2. Натисніть кнопку «Додати або видалити».
З’явиться спливаюче меню, у якому перелічено одну або кілька панелей інструментів, наприклад Стандартна або Форматування.
3. Клацніть назву панелі інструментів, яку потрібно налаштувати.
З’явиться спливаюче меню, яке відображає галочки біля всіх піктограм, які в даний момент з’являються на панелі інструментів, як показано на малюнку 1.
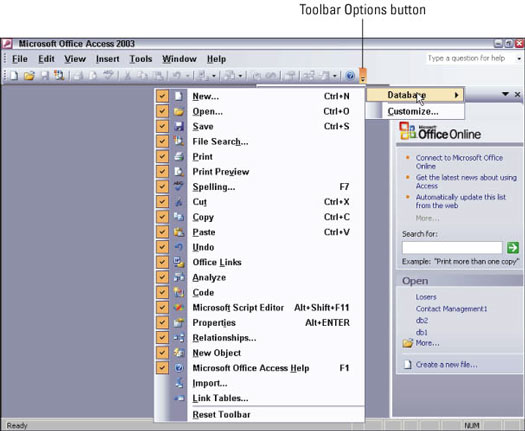
Малюнок 1: Прапорець повідомляє Office 2003 відображати певну піктограму на панелі інструментів.
4. Клацніть ліворуч від піктограми, яка має відображатися на панелі інструментів.
Якщо ви хочете приховати піктограму від перегляду, клацніть її прапорець, щоб прапорець зник. Щоразу, коли ви відображаєте або ховаєте піктограму, Office 2003 змінює зовнішній вигляд панелі інструментів, щоб ви могли побачити, як вона виглядає.
5. Клацніть будь-де зі спливаючого меню значків панелі інструментів.
Вітаю! Ви щойно змінили свої панелі інструментів.
Якщо ви хочете відновити свої панелі інструментів до початкової заводської конфігурації, виконайте такі дії:
1. Натисніть кнопку Параметри панелі інструментів на панелі інструментів, яку потрібно налаштувати.
Щоб переглянути панель інструментів, яка може бути прихована, виберіть «Перегляд» –> «Панелі інструментів», а потім клацніть панель інструментів, яку потрібно налаштувати. Після натискання кнопки «Параметри панелі інструментів» з’являється спадне меню.
2. Натисніть кнопку «Додати або видалити».
З’явиться спливаюче меню, у якому перелічено одну або кілька панелей інструментів, наприклад Стандартна або Форматування.
3. Натисніть Налаштувати.
З’явиться діалогове вікно «Налаштувати».
4. Натисніть кнопку Скинути меню та дані про використання панелі інструментів, а потім натисніть кнопку Закрити.
Office 2003 відновлює ваші меню та панелі інструментів до початкового стану, перш ніж ви почали возитися з їх налаштуванням.
Досліджуйте, як ефективно спілкуватися в чаті з колегами в Outlook Web App. Дізнайтеся про покрокову інструкцію та нові можливості для підвищення продуктивності.
Як заборонити Microsoft Word відкривати файли в режимі лише для читання в Windows. Microsoft Word відкриває файли в режимі лише для читання, що робить неможливим їх редагування? Не хвилюйтеся, методи наведено нижче
Як виправити помилки під час друку неправильних документів Microsoft Word Помилки під час друку документів Word зі зміненими шрифтами, безладними абзацами, відсутнім текстом або втраченим вмістом є досить поширеними. Однак не варто
Якщо ви використовували перо або маркер для малювання на слайдах PowerPoint під час презентації, ви можете зберегти малюнки для наступної презентації або стерти їх, щоб наступного разу, коли ви показуватимете їх, розпочали з чистих слайдів PowerPoint. Дотримуйтесь цих інструкцій, щоб стерти малюнки пером і маркером: Стирання рядків на одній з […]
Бібліотека стилів містить файли CSS, файли мови розширюваної мови таблиць стилів (XSL) та зображення, які використовуються попередньо визначеними основними сторінками, макетами сторінок та елементами керування в SharePoint 2010. Щоб знайти файли CSS у бібліотеці стилів сайту видавництва: виберіть «Дії сайту»→ «Перегляд». Весь вміст сайту. З’являється вміст сайту. Бібліотека Style знаходиться в […]
Не перевантажуйте аудиторію гігантськими цифрами. У Microsoft Excel ви можете покращити читабельність своїх інформаційних панелей і звітів, відформатувавши числа, щоб вони відображалися в тисячах або мільйонах.
Дізнайтеся, як використовувати інструменти соціальних мереж SharePoint, які дозволяють особам і групам спілкуватися, співпрацювати, обмінюватися інформацією та спілкуватися.
Юліанські дати часто використовуються у виробничих середовищах як мітка часу та швидкий довідник для номера партії. Цей тип кодування дати дозволяє роздрібним продавцям, споживачам та агентам з обслуговування визначити, коли був виготовлений продукт, а отже, і вік продукту. Юліанські дати також використовуються в програмуванні, військовій справі та астрономії. Інший […]
Ви можете створити веб-програму в Access 2016. Так що ж таке веб-програма? Ну, веб означає, що він онлайн, а додаток — це просто скорочення від «додаток». Користувацька веб-програма — це онлайн-додаток для баз даних, доступ до якого здійснюється з хмари за допомогою браузера. Ви створюєте та підтримуєте веб-програму у настільній версії […]
Більшість сторінок у SharePoint 2010 відображають список посилань навігації на панелі швидкого запуску ліворуч. Панель швидкого запуску відображає посилання на пропонований вміст сайту, наприклад списки, бібліотеки, сайти та сторінки публікації. Панель швидкого запуску містить два дуже важливі посилання: Посилання на весь вміст сайту: […]








